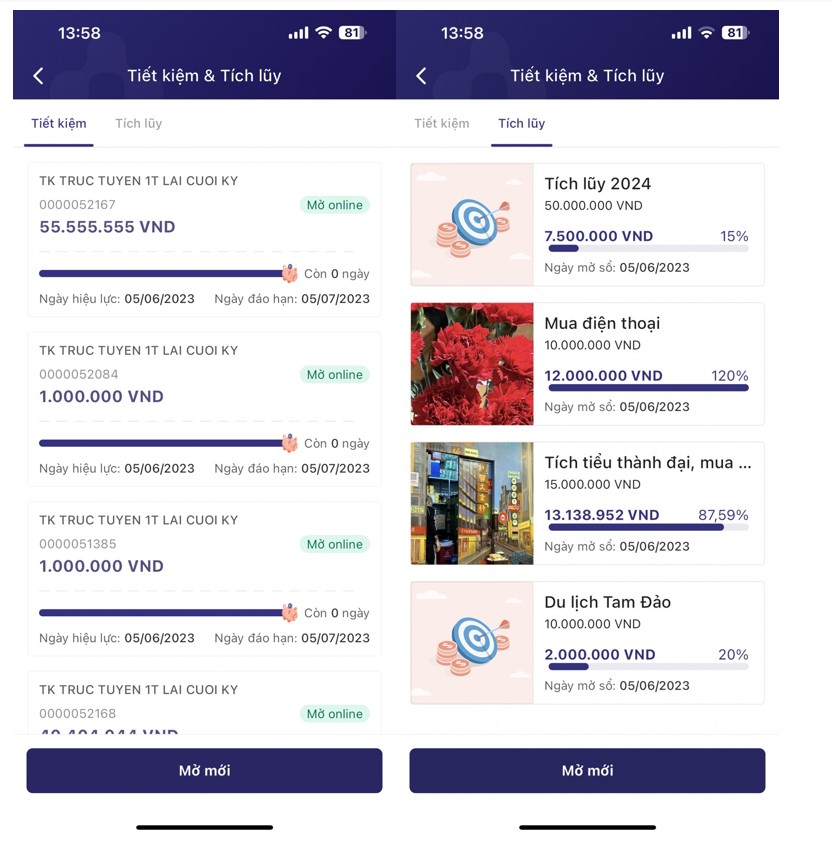App KienlongBank Plus - Siêu ứng dụng ngân hàng số mở ra thế giới tài chính số hoàn hảo, là ứng dụng Mobile Banking mới của KienlongBank với nhiều tính năng vượt trội, tiện lợi. Đặc biệt, App KienlongBank Plus cho phép khách hàng mở ngay tài khoản trực tuyến xác thực bằng EKYC nhanh chóng, mọi lúc mọi nơi, an toàn và bảo mật.
Hãy cùng khám phá những tính năng tiện ích trong “1 ứng dụng – Đa tính năng - Vạn tiện ích”.
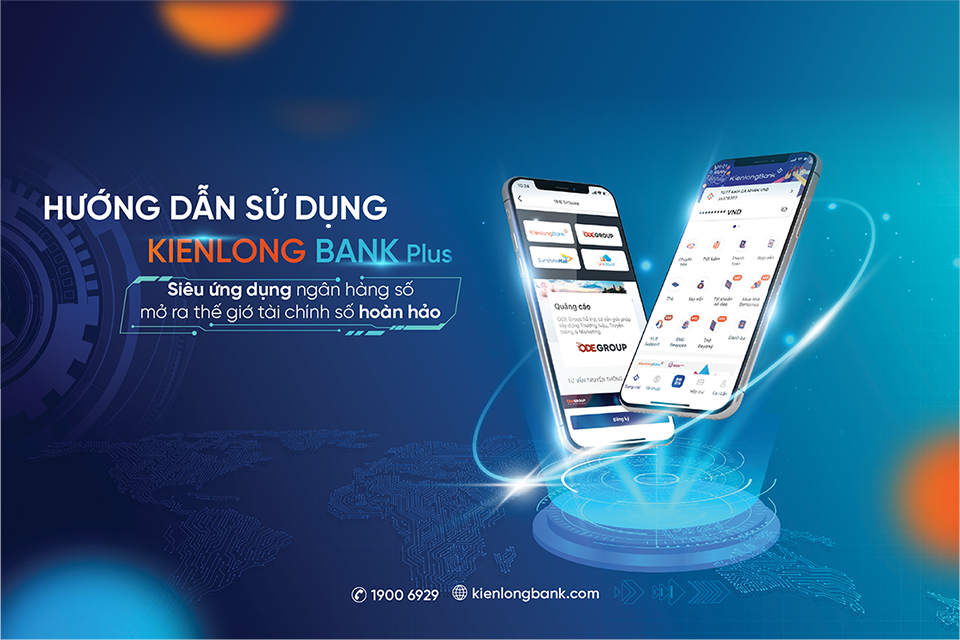
Hướng dẫn sử dụng App KienlongBank Plus
PHẦN I. TỔNG QUAN APP KIENLONGBANK PLUS
KienlongBank Plus Là dịch vụ Ngân hàng điện tử của Ngân hàng TMCP Kiên Long (KienlongBank), cho phép bạn thực hiện các giao dịch trực tuyến với KienlongBank thông qua kết nối mạng viễn thông trên thiết bị di động (điện thoại, máy tính bảng) sử dụng hệ điều hành iOS hoặc Android.
Ứng dụng tương thích với iPhone/iPod Touch/iPad (iOS 11.0 trở lên), thiết bị sử dụng Android (hệ điều hành Android 6.0 trở lên).
Tính năng sản phẩm:
+ Nhóm Quản lý tài chính cá nhân: Mở tài khoản trực tuyến; Số dư tài khoản; Số dư khả dụng; Sao kê tài khoản; Phân loại chi tiêu cá nhân.
+ Nhóm Đầu tư thông minh: Tiết kiệm trực tuyến; Tích lũy mục tiêu; Quản lý Tài khoản tiết kiệm tại KienlongBank.
+ Nhóm Tín dụng: Quản lý khoản vay tại KienlongBank; Chi tiết khoản vay.
+ Nhóm Thẻ: Quản lý thẻ; Quản lý giao dịch thẻ; Lịch sử giao dịch thẻ; Sao kê thẻ; Thanh toán nợ thẻ tín dụng; Thanh toán thẻ tín dụng của người khác; Tự động thanh toán nợ thẻ tín dụng.
+ Nhóm sản phẩm chuyển tiền: chuyển tiền đến số tài khoản/số thẻ/số điện thoại/số CMND tại KienlongBank; Chuyển tiền liên ngân hàng 24/7; Chuyển tiền liên ngân hàng thông thường; Chuyển tiền theo lịch.
+ Nhóm sản phẩm thanh toán: Thanh toán hóa đơn (sinh hoạt, dịch vụ giải trí, dịch vụ vận chuyển, dịch vụ du lịch, học phí); Nạp tiền điện thoại; Tự động thanh toán hóa đơn.
+ Nhóm sản phẩm QR Code: Chuyển tiền qua VietQR.
II. HƯỚNG DẪN SỬ DỤNG CHUNG
1. Cài đặt ứng dụng
2. Đăng nhập ứng dụng
3. Thay đổi Avatar
4. Xem và thay đổi thông tin cá nhân
5. Đổi mật khẩu
6. Lấy lại mật khẩu đăng nhập
7. Cài đặt đăng nhập bằng vân tay, gương mặt
8. Thiết lập xác thực eToken
9. Đổi mã mở khóa eToken
10. Quên mã mở khóa eToken
11. Vô hiệu hóa eToken
12. Câu hỏi thường gặp
13. Liên hệ hỗ trợ
14. Diện mạo
15. Quản lí thiết bị
16. Link nhận tiền
17. Gói dịch vụ ngân hàng số
18. Giới thiệu bạn bè
II.1. Cài đặt ứng dụng
Bước 1: Mở Appstore (iOS) hoặc CH Play (Android)
Bước 2: Tìm kiếm “KienlongBank”
Bước 3: Chọn Cài đặt
=> Cài đặt thành công.
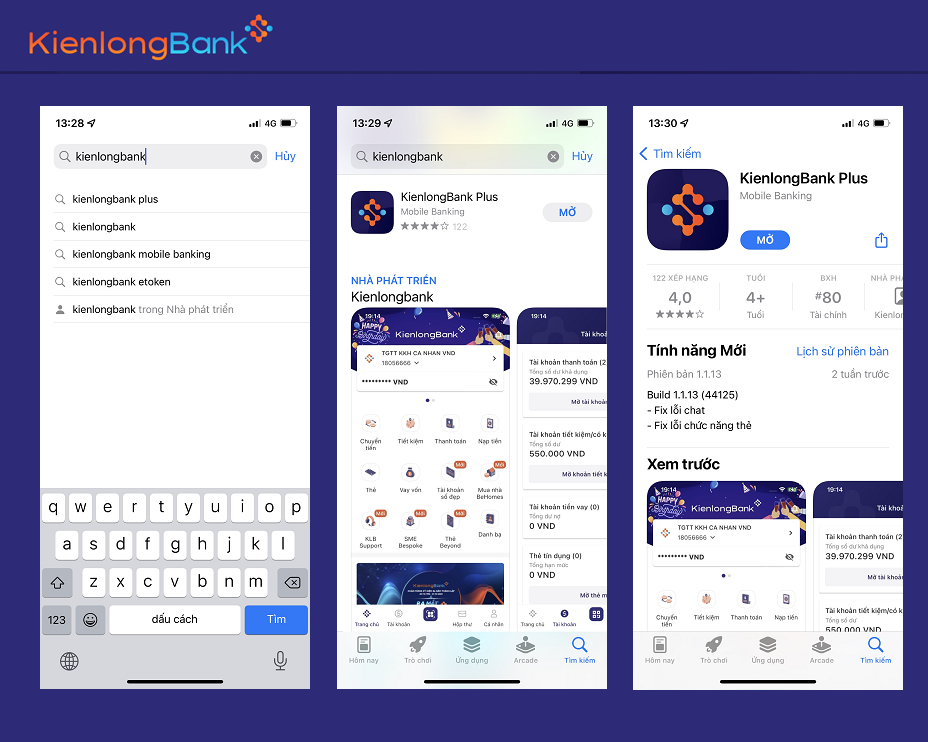
IOS
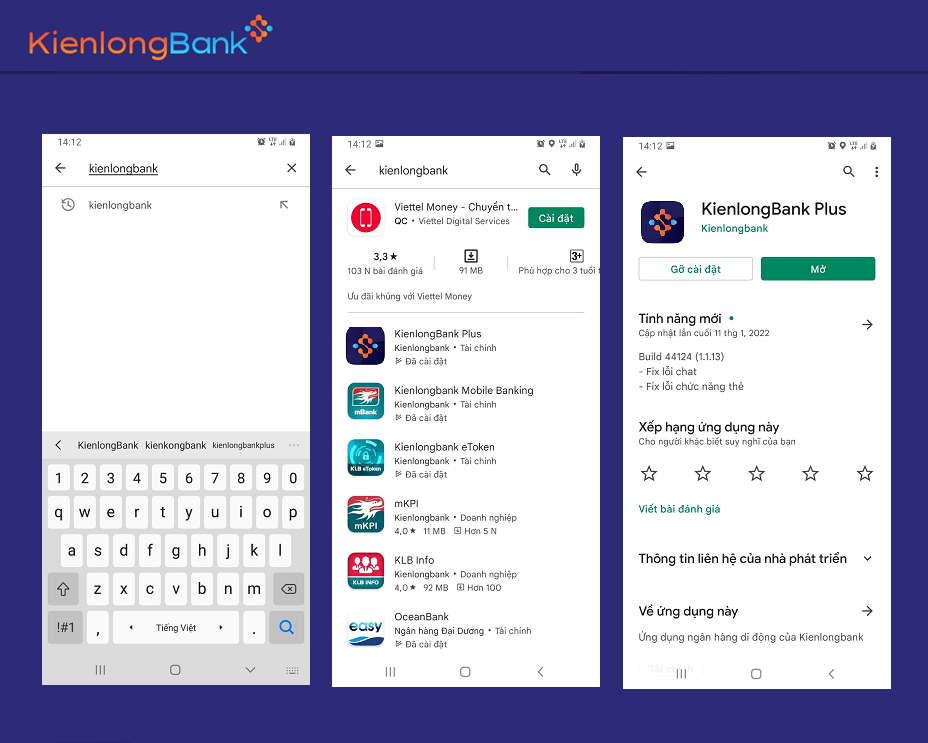
Android
II.2. Đăng nhập ứng dụng
Bước 1: Mở ứng dụng KienlongBank Plus
Bước 2: Nhập: Tên đăng nhập; Mật khẩu đăng nhập. Chọn nút Đăng nhập
Bước 3: Nhập mã OTP từ SMS. Nhấn nút xác thực
(Yêu cầu nhập mã OTP đối với lần đầu đăng nhập trên thiết bị).
=> Đăng nhập thành công vào màn hình Trang chủ.
II.3. Thay đổi Avatar
Bước 1: Mở ứng dụng KienlongBank Plus. Đăng nhập ứng dụng
Bước 2: Chọn Tài khoản
Bước 3: Chọn Avatar. Nhấn chọn Bộ sưu tập/Camera. Chọn Image trong bộ sưu tập hoặc chụp hình ảnh
Bước 4: Nhấn chọn lưu thay đổi
=> Thay đổi Avatar thành công
II.4. Xem và thay đổi thông tin cá nhân
A. Xem thông tin cá nhân
Bước 1: Mở ứng dụng KienlongBank Plus. Đăng nhập ứng dụng
Bước 2: Chọn Tài khoản
Bước 3: Nhấn chọn Thông tin cá nhân
=> Hiển thị thông tin cá nhân
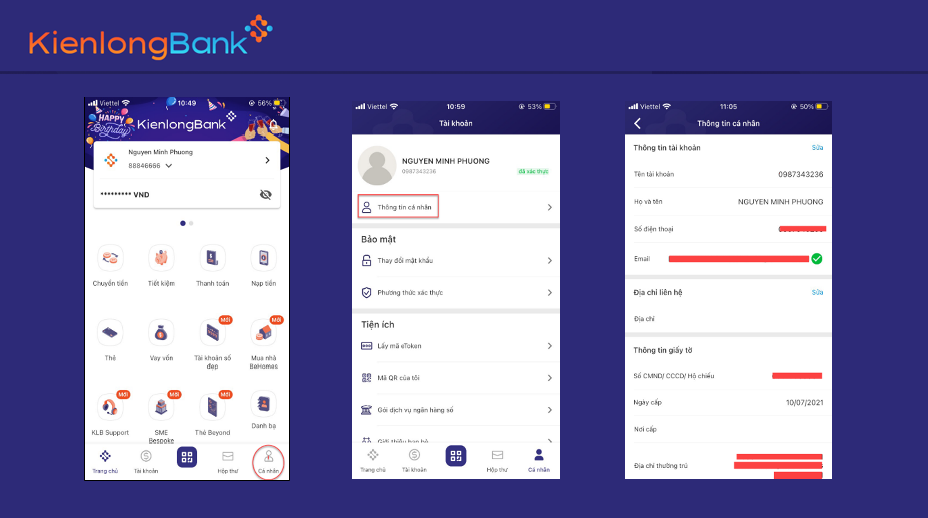
B. Thay đổi Email
Bước 1: Mở ứng dụng KienlongBank Plus. Đăng nhập ứng dụng
Bước 2: Chọn Cá nhân
Bước 3: Chọn Thông tin cá nhân. Nhấn chọn Sửa phần Thông tin tài khoản. Nhập mật khẩu đăng nhập ứng dụng
Bước 4: Nhập thông tin email thay đổi. Nhấn nút Cập nhật
Bước 5: Nhập mã OTP Email được KienlongBank gửi đến email mới
=> Đổi thông tin email thành công
II.5. Đổi mật khẩu
Bước 1: Mở ứng dụng KienlongBank Plus. Đăng nhập ứng dụng
Bước 2: Chọn Cá nhân
Bước 3: Chọn Thay đổi mật khẩu
Bước 4:
+ Nhập Mật khẩu cũ.
+ Nhập Mật khẩu mới.
+ Nhập Xác nhận mật khẩu mới.
+ Chọn Cập nhật
=> Thay đổi mật khẩu thành công
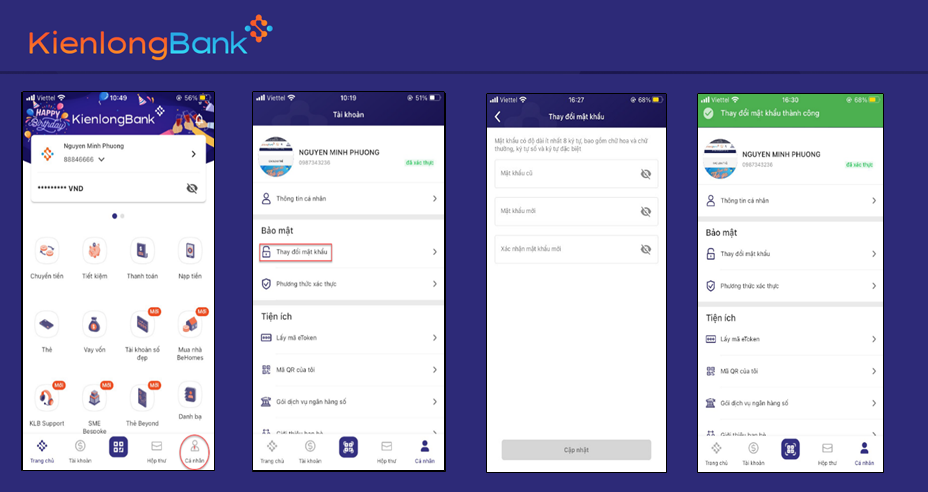
II.6. Lấy lại mật khẩu đăng nhập
Bước 1: Mở ứng dụng KienlongBank Plus
Bước 2: Chọn Quên mật khẩu
Bước 3: Chọn loại giấy tờ tùy thân. Nhập số giấy tờ tùy thân đã đăng ký với KienlongBank. Chọn Tiếp tục
Bước 4: Nhập mã OTP đã gửi vào SMS
Bước 5: Nhập mã OTP đã gửi vào Email
Bước 6: Thiết lập mật khẩu mới:
+ Nhập Mật khẩu mới
+ Nhập Xác nhận mật khẩu mới
+ Nhấn Tiếp tục
=> Thiết lập mật khẩu mới thành công
Lưu ý: Chức năng lấy lại mật khẩu trực tuyến chỉ dùng được khi quý khách đã xác thực email. Nếu chưa xác thực email, quý khách vui lòng liên hệ tổng đài hoặc ĐVKD gần nhất để được hỗ trợ.
II.7. Cài đặt đăng nhập bằng vân tay, gương mặt
Bước 1: Mở ứng dụng KienlongBank Plus. Đăng nhập ứng dụng
Bước 2: Chọn Cá nhân
Bước 3: Chọn Sinh trắc học
Bước 4: Thực hiện xác thực bằng gương mặt/vân tay của quý khách
=> Thiết lập đăng nhập bằng vân tay/gương mặt thành công
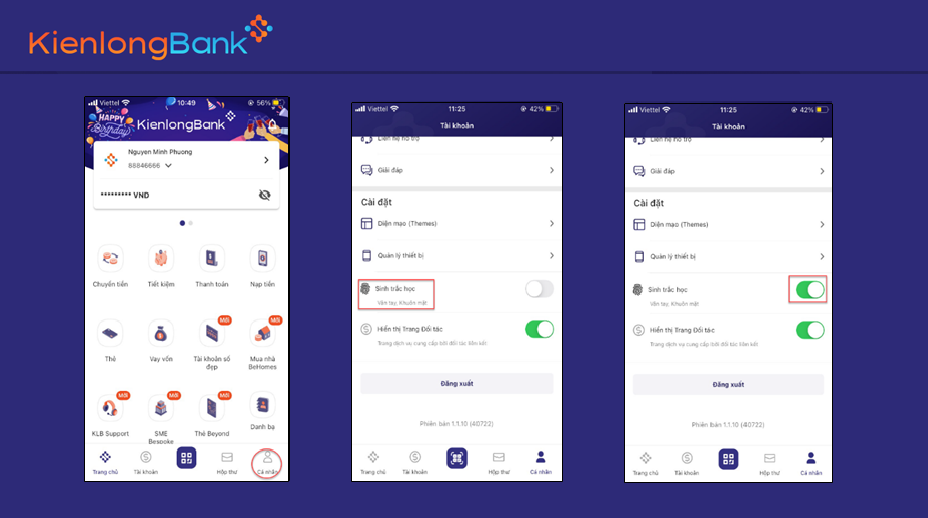
II.8. Thiết lập xác thực eToken
Bước 1: Mở ứng dụng KienlongBank Plus. Đăng nhập ứng dụng. Chọn Cá nhân. Chọn Phương thức xác thực
Bước 2: Chọn Thay đổi
Bước 3: Tích chọn phương thức xác thực muốn thay đổi
Bước 4: Chọn Tiếp tục
Bước 5: Nhập mã OTP đã gửi vào SMS
Bước 6: Thiết lập mật khẩu eToken:
+ Nhập mật khẩu eToken
+ Nhập lại mật khẩu
+ Chọn nút Tiếp tục
=> Thiết lập eToken thành công
II.9. Đổi mã mở khóa eToken
Bước 1: Mở ứng dụng KienlongBank Plus. Đăng nhập ứng dụng. Chọn Cá nhân
Bước 2: Chọn Phương thức xác thực
Bước 3: Chọn Đổi mã mở khóa
Bước 4:
+ Nhập mật khẩu eToken hiện tại.
+ Nhập mật khẩu eToken mới.
+ Nhập lại mật khẩu eToken mới.
+ Chọn nút Tiếp tục
=> Đổi mật khẩu eToken thành công
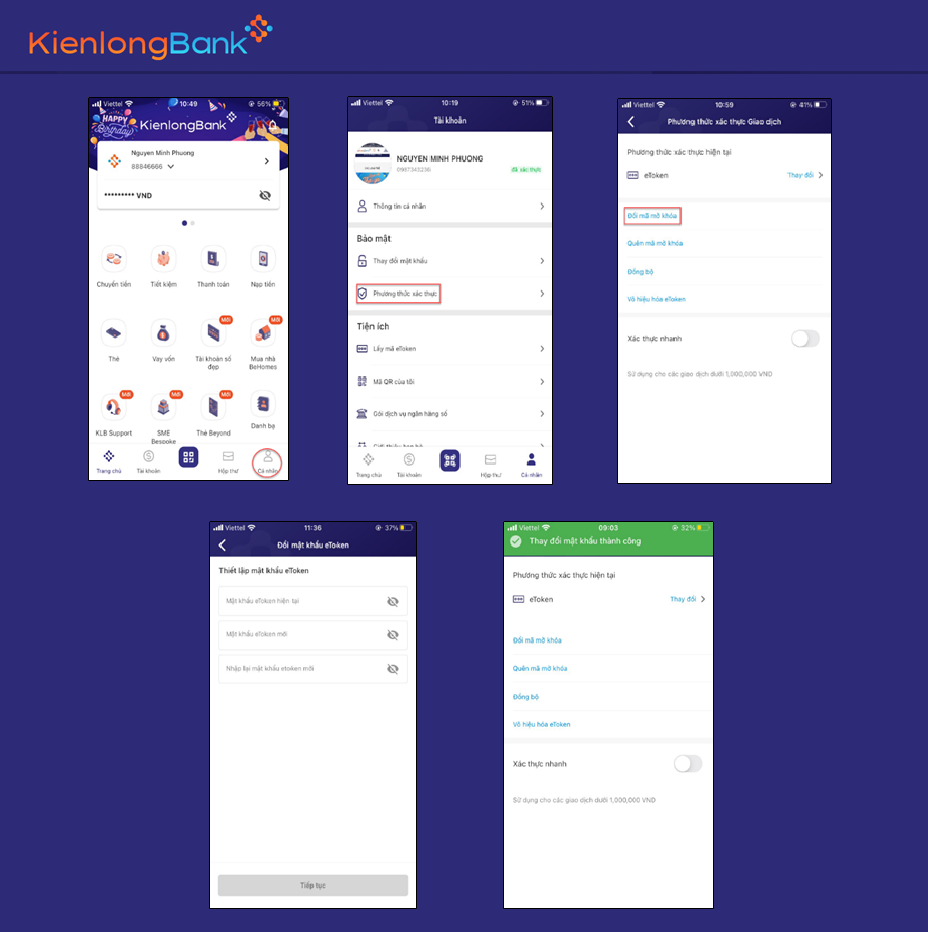
II.10. Quên mã mở khóa eToken
Bước 1: Mở ứng dụng KienlongBank Plus. Đăng nhập ứng dụng. Chọn Cá nhân
Bước 2: Chọn Phương thức xác thực
Bước 3: Chọn Quên mã mở khóa. Nhập mật khẩu đăng nhập ứng dụng
Bước 4:
+ Nhập mật khẩu eToken mới.
+ Nhập lại mật khẩu eToken mới.
+ Chọn nút Tiếp tục
=> Cài đặt lại eToken thành công
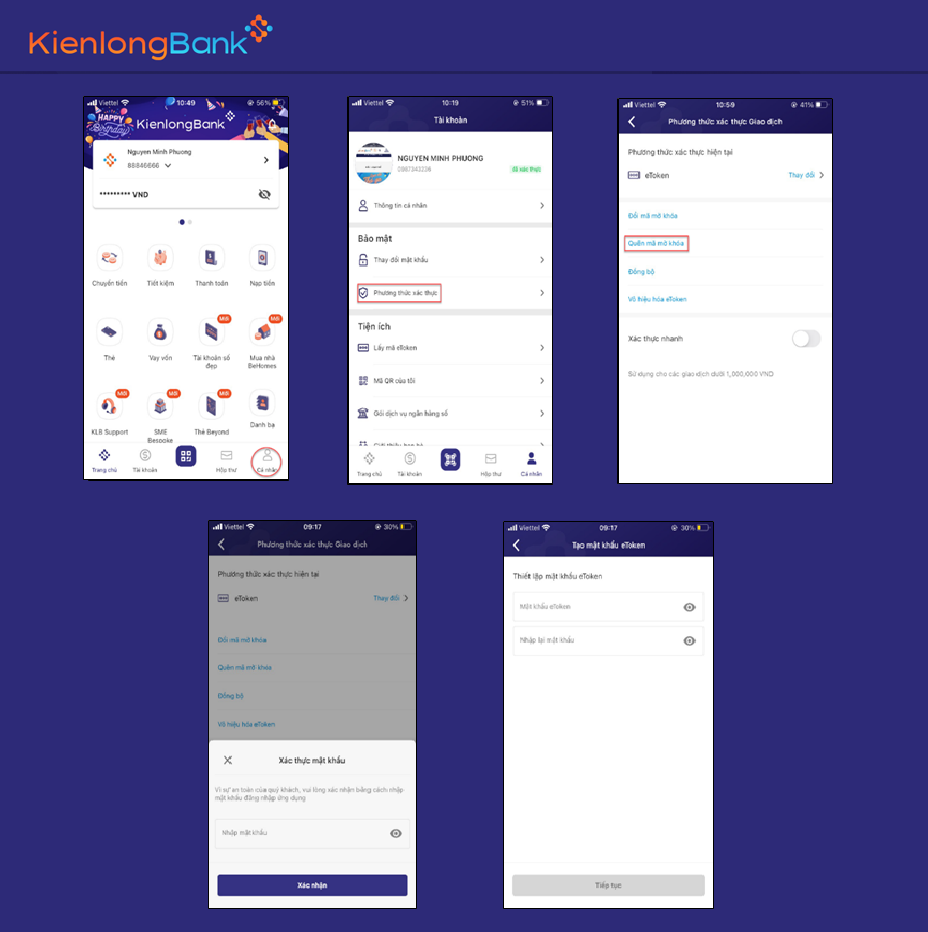
II.11. Vô hiệu hóa eToken
Bước 1: Mở ứng dụng KienlongBank Plus. Đăng nhập ứng dụng. Chọn Cá nhân
Bước 2: Chọn Phương thức xác thực
Bước 3: Chọn Vô hiệu hóa eToken
Bước 4: Tích chọn “Tôi hiểu rõ các hạn chế và rủi ro khi sử dụng xác thực SMS OTP”. Nhập Mã pin eToken
=> Vô hiệu hóa eToken thành công, mã xác thực chuyển thành SMS OTP
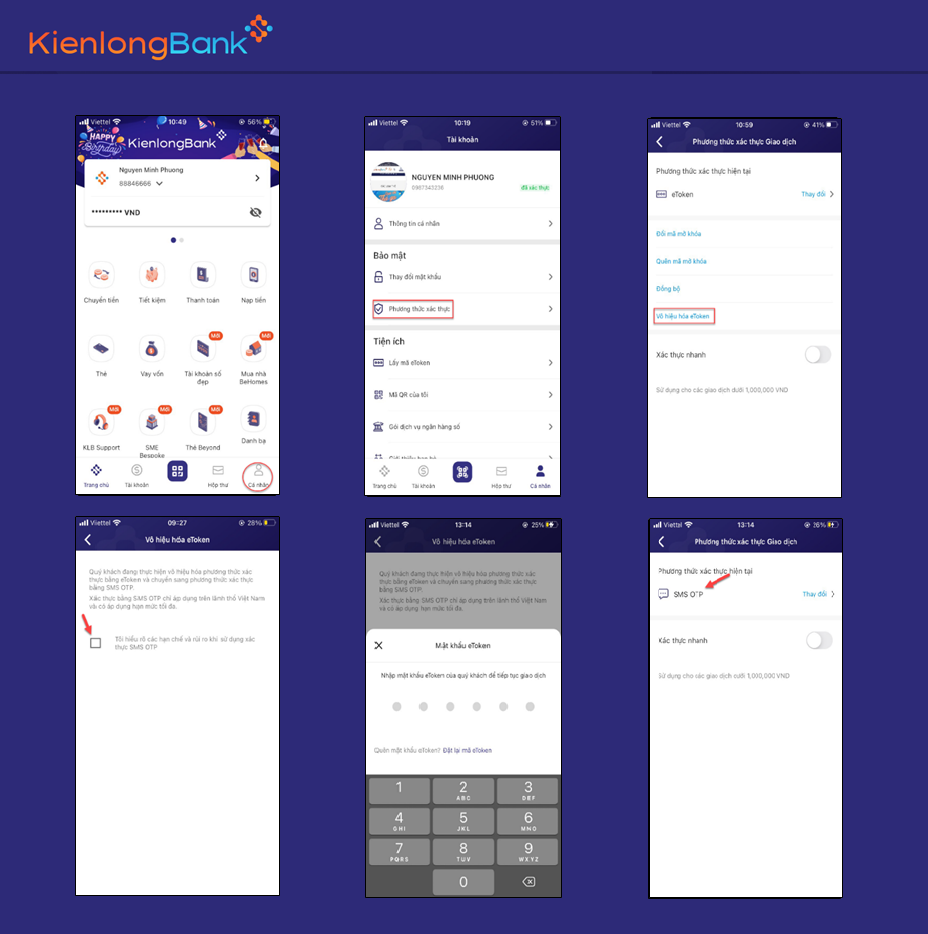
II.12. Câu hỏi thường gặp
Bước 1: Mở ứng dụng KienlongBank Plus. Đăng nhập ứng dụng. Chọn Cá nhân
Bước 2: Nhấn chọn câu hỏi thường gặp
Bước 3: Nhấn chọn vào câu hỏi thường gặp
=> Hiển thị câu trả lời
II.13. Liên hệ hỗ trợ
Bước 1: Mở ứng dụng KienlongBank Plus. Đăng nhập ứng dụng. Chọn Cá nhân
Bước 2: Nhấn chọn Liên hệ hỗ trợ
Bước 3: Chọn Email. Chuyển sang màn hình gửi thông tin hỗ trợ qua gmail
Bước 4: Chọn Tổng đài hỗ trợ. Chuyển sang màn hình gọi tổng đài hỗ trợ
Bước 5: Chọn Gửi tin nhắn
=> Hiển thị màn hình hỗ trợ
II.14. Diện mạo
Bước 1: Mở ứng dụng KienlongBank Plus. Đăng nhập ứng dụng. Chọn Cá nhân
Bước 2: Nhấn Diện mạo (Themes)
Bước 3: Chọn chủ đề. Nhấn Áp dụng chủ đề
=> Áp dụng chủ đề thành công
II.15. Quản lí thiết bị
Bước 1: Mở ứng dụng KienlongBank Plus. Đăng nhập ứng dụng. Chọn Cá nhân
Bước 2: Nhấn Quản lí thiết bị
Bước 3: Chọn Hủy liên kết. Nhấn nút Chấp nhận
=> Gỡ thiết bị ra khỏi danh sách đã từng đăng nhập thành công
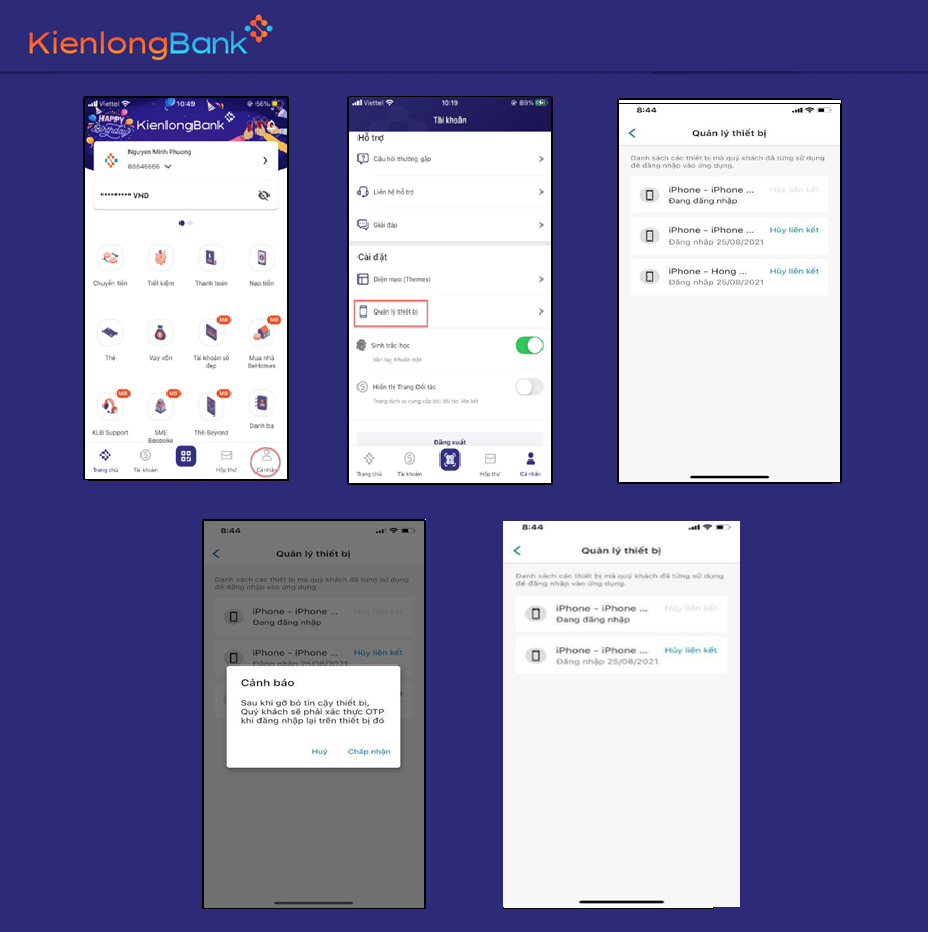
II.16. Link nhận tiền
Bước 1: Mở ứng dụng KienlongBank Plus. Đăng nhập ứng dụng. Chọn Cá nhân
Bước 2: Chọn Mã QR của tôi. Chọn yêu cầu chuyển tiền. Chọn Tạo yêu cầu chuyển tiền
Bước 3: Nhập số tiền và nội dung. Chọn Gửi yêu cầu. Chọn Chia sẻ theo các kênh tùy chọn Gửi tin nhắn/mã QR thành công
Bước 4: Chọn Lưu ảnh
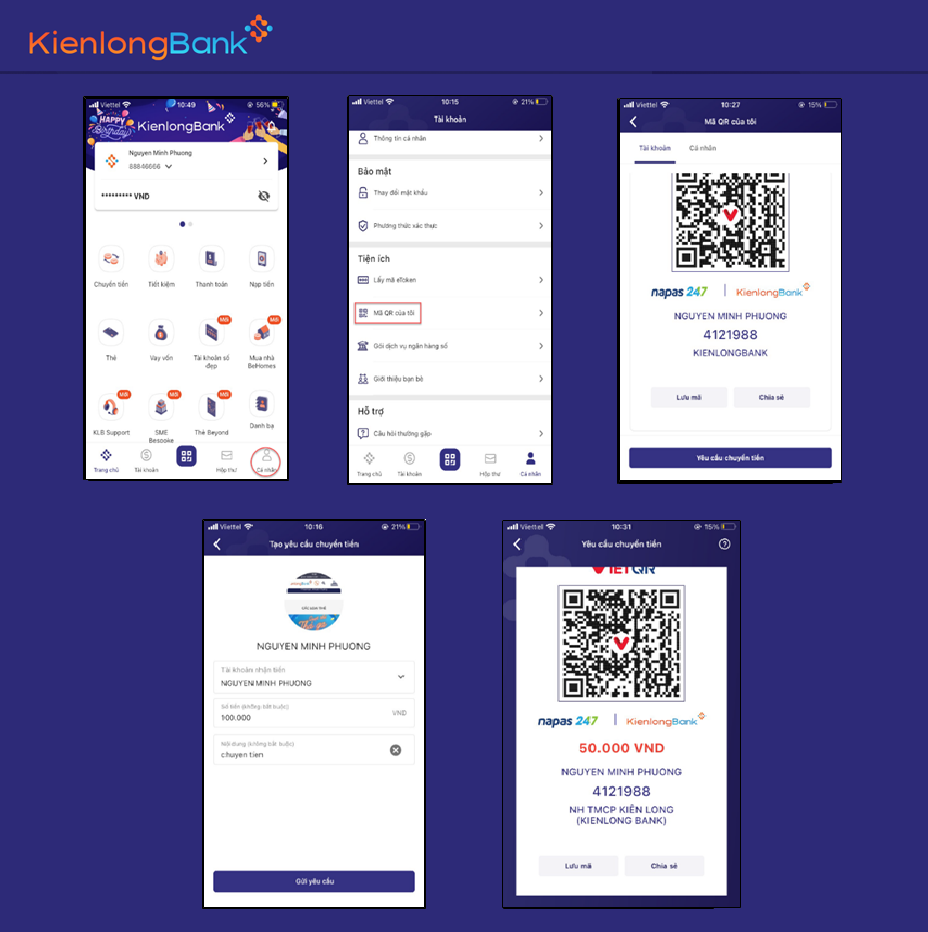
II.17. Gói dịch vụ ngân hàng số
Bước 1: Mở ứng dụng KienlongBank Plus. Đăng nhập ứng dụng. Chọn Cá nhân
Bước 2: Chọn gói dịch vụ ngân hàng số
Bước 3: Tích chọn gói dịch vụ với hạn mức tương ứng. Nhấn Đổi gói dịch vụ
Bước 4: Nhập mật khẩu OTP được gửi đến SMS
=> Thay đổi gói dịch vụ ngân hàng số thành công
II.18. Giới thiệu bạn bè
Bước 1: Mở ứng dụng KienlongBank Plus. Đăng nhập ứng dụng. Chọn Cá nhân
Bước 2: Nhấn Giới thiệu bạn bè
Bước 3: Chọn Chia sẻ qua các kênh tùy theo thiết bị
=> Gửi tin nhắn/mã giới thiệu thành công
III. HƯỚNG DẪN SỬ DỤNG SẢN PHẨM
1. Sản phẩm Quản lý tài chính cá nhân
1.1. Mở tài khoản trực tuyến
1.2. Quản lý danh sách tài khoản tiền gửi thanh toán
1.3. Xem lịch sử giao dịch tài khoản thanh toán
1.4. Xem thống kê giao dịch tài khoản
1.5. Xem sao kê giao dịch
1.6. Phân loại chi tiêu cá nhân
2. Sản phẩm Đầu tư thông minh
2.1. Quản lý tài khoản tiết kiệm tại KienlongBank
2.2. Tài khoản tiết kiệm trực tuyến
2.3. Tài khoản tích lũy mục tiêu
3. Sản phẩm Tín dụng (Quản lý và theo dõi khoản vay)
4. Sản phẩm Thẻ
4.1. Quản lý thẻ
4.2. Khóa/Mở thẻ
4.3. Quản lý giao dịch thẻ
4.4. Cài đặt thẻ
4.5. Thanh toán nợ thẻ tín dụng
5. Sản phẩm Chuyển tiền
5.1. Chuyển tiền đến số tài khoản
5.2. Chuyển tiền đến số thẻ
5.3. Chuyển tiền VNPOST
5.4. Thanh toán thẻ tín dụng
5.5. Tiện ích giao dịch
5.6. Danh bạ thụ hưởng
6. Sản phẩm Thanh toán
6.1. Thanh toán hóa đơn
6.2. Nạp tiền tiền thoại
7. Sản phẩm QR Code
7.1. Chuyển tiền qua VietQR
7.2. Tạo mã QR của tôi
8. Tài khoản số đẹp
9. KLB Support
9.1. Mạng lưới
9.2. Địa điểm
9.3. Đặt lịch
9.4. Tư vấn viên
9.5. Chat với tư vấn viên 24/7
III.1. Sản phẩm Quản lý tài chính cá nhân
1.1. Mở tài khoản trực tuyến
1.2. Quản lý danh sách tài khoản tiền gửi thanh toán
1.3. Xem lịch sử giao dịch tài khoản thanh toán
1.4. Xem thống kê giao dịch tài khoản
1.5. Xem sao kê giao dịch
1.6. Phân loại chi tiêu cá nhân
III.1.1. Mở tài khoản trực tuyến
Bước 1: Verify số điện thoại + Nhập mã giới thiệu
+ Nhập thông tin về số điện thoại.
+ Nhập mã giới thiệu (nếu có)
+ Đọc điều khoản và quy định > ấn chọn vào ô để đi tiếp.
+ Đọc chi tiết quy định về FATCA
+ Xem chi tiết điều khoản và điều kiện sử dụng dịch vụ ngân hàng điện tử
+ Sau khi ấn Tiếp tục, OTP sẽ gửi về số điện thoại đã nhập.
+ Nhập OTP để đi tiếp.
Bước 2: Xác thực giấy tờ
+ Chọn loại giấy tờ tùy thân.
+ Chọn vào icon camera để bắt đầu xác thực.
+ Xem hướng dẫn xác thực giấy tờ và ấn “Tôi đã hiểu” để chuyển bước
+ Chụp hình Giấy tờ tuỳ thân mặt trước và mặt sau
Bước 3: Xác thực khuôn mặt
+ Xem hướng dẫn xác thực khuôn mặt và ấn “Tôi đã hiểu” để chuyển bước.
+ Làm theo hướng dẫn của app để hoàn thành xác thực
Bước 4: Xác thực thông tin
+ Kiểm tra thông tin giấy tờ nhận diện đã đúng hay chưa?
+ Chỉnh sửa thông tin đã nhận diện nếu có thấy sai sót
Bước 5: Cung cấp địa chỉ liên hệ
+ Nhập địa chỉ liên hệ để được hỗ trợ nhanh hơn
+ Chọn theo các địa chỉ theo danh sách
+ Sau khi hoàn tất, ấn nút Tiếp tục để chuyển qua bước sau.
Bước 6: Chọn ngay tài khoản đẹp miễn phí
+ Tài khoản số đẹp theo số điện thoại
+ Tài khoản số đẹp theo ngày sinh
Bước 7: Cài đặt thông tin bảo mật
+ Nhập thông tin về email, mật khẩu để cài đặt thông tin bảo mật.
Lưu ý: Email là trường không bắt buộc
+ Sau khi hoàn tất, ấn nút Tiếp tục để tạo tài khoản sử dụng dịch vụ NHĐT
Bước 8: Hoàn thành
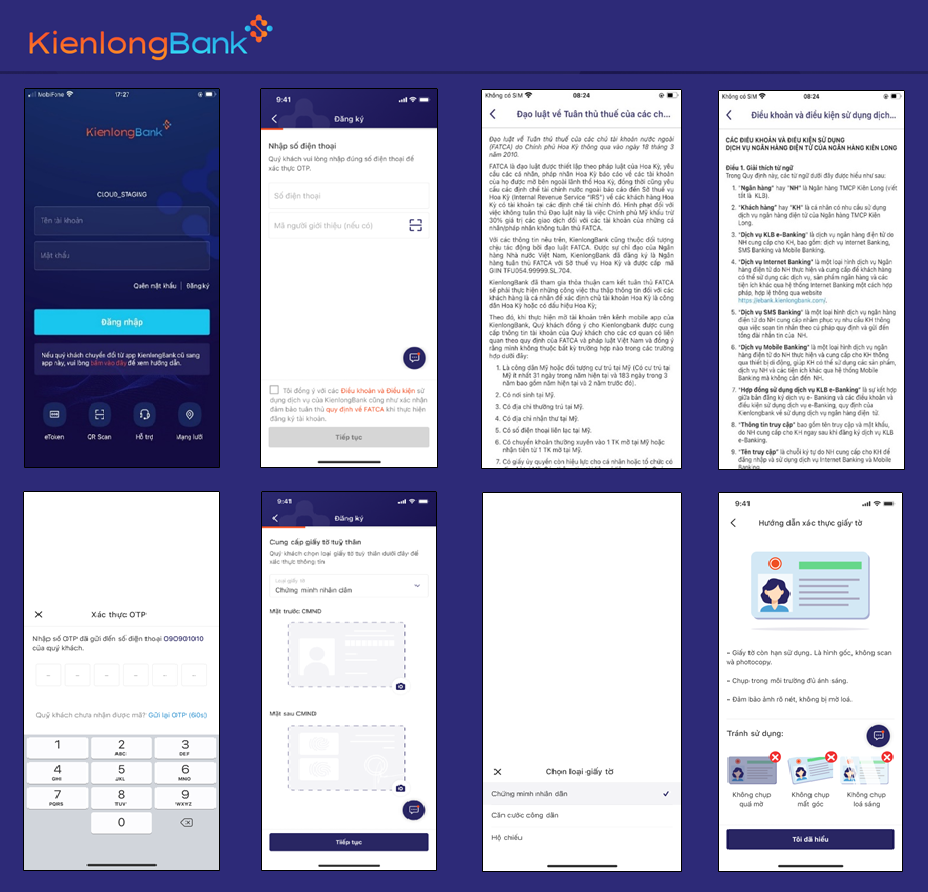
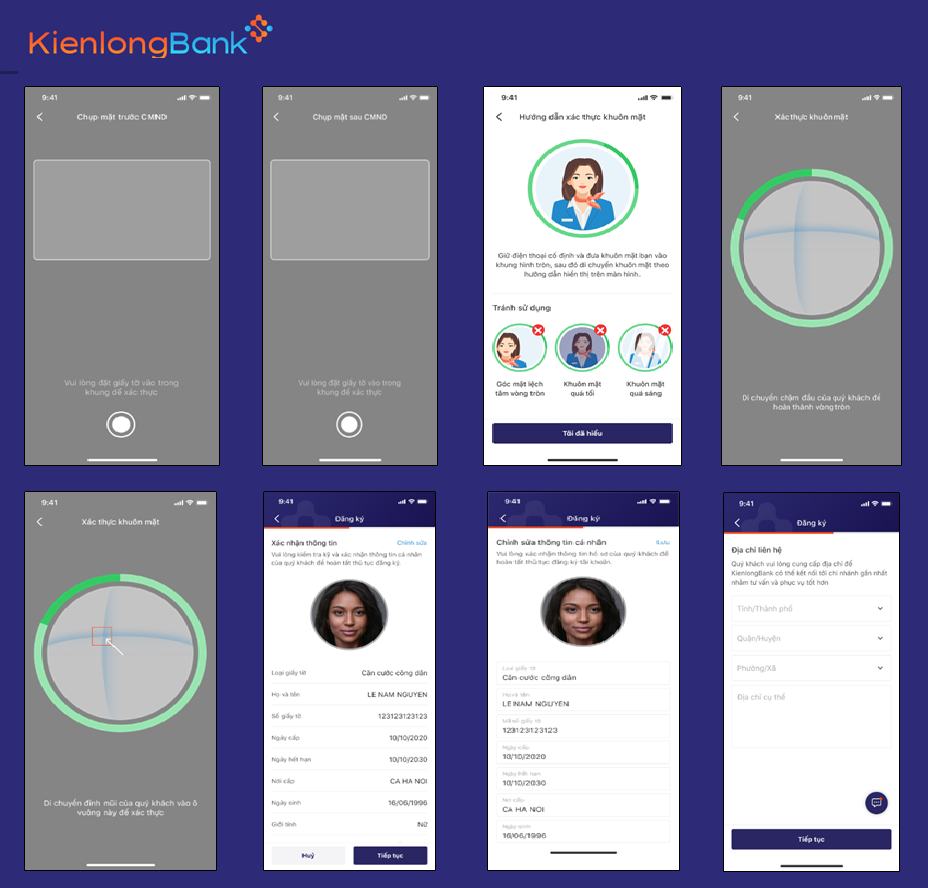
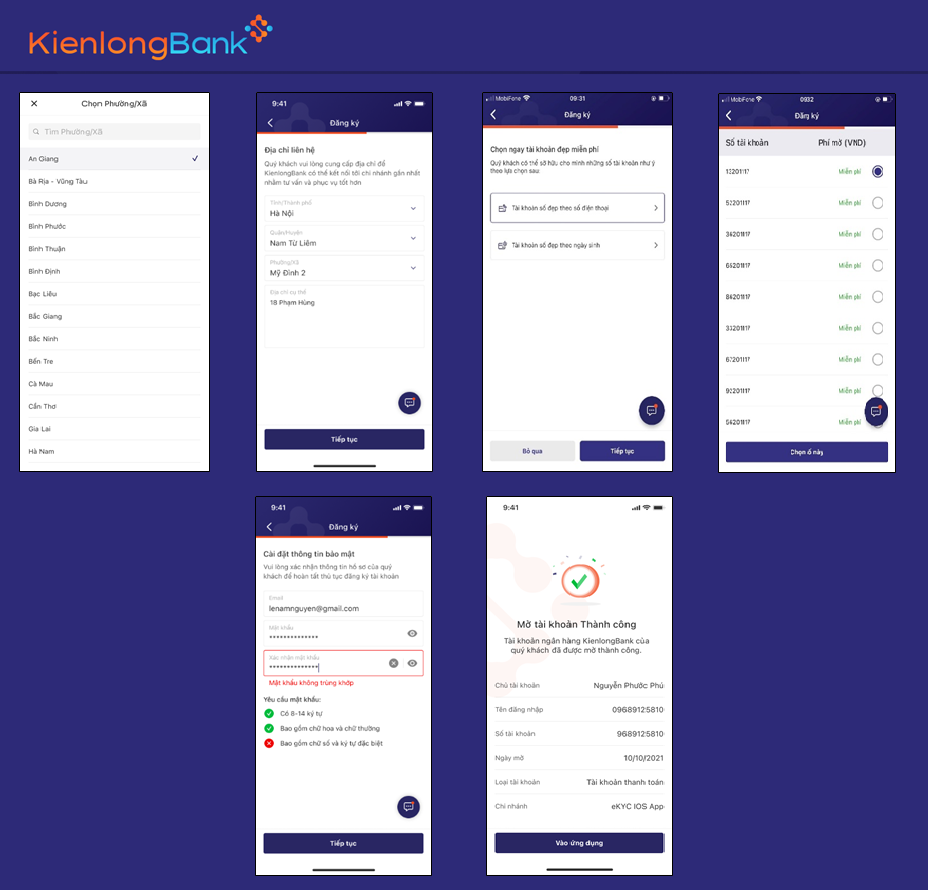
III.1.2. Quản lý danh sách tài khoản tiền gửi thanh toán
Bước 1: Mở ứng dụng KienlongBank Plus. Đăng nhập ứng dụng
Bước 2: Chọn tab Tài khoản. Hiển thị màn hình tổng hợp tài khoản
Bước 3: Chọn Danh sách tài khoản thanh toán → Click chọn 1 tài khoản thanh toán cần xem chi tiết.
=> Hiển thị màn hình chi tiết tài khoản thanh toán
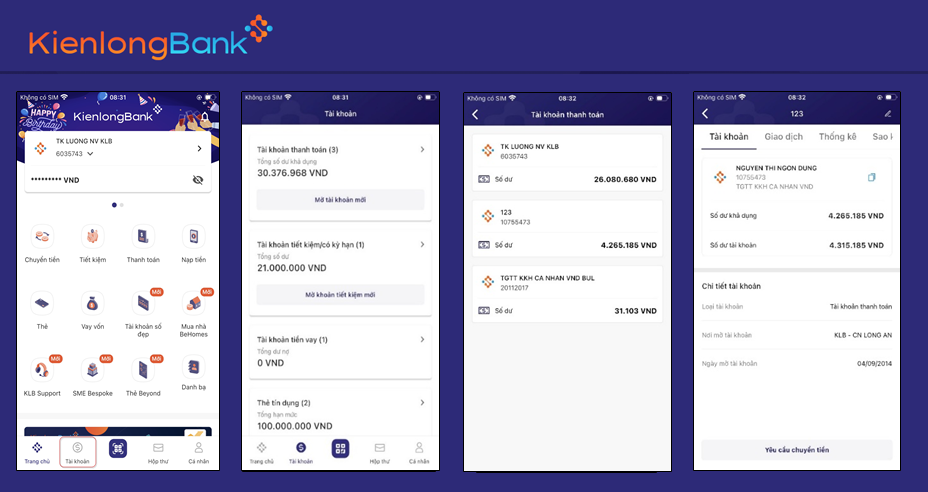
III.1.3. Xem lịch sử giao dịch tài khoản thanh toán
Bước 1: Mở ứng dụng KienlongBank Plus. Đăng nhập ứng dụng
Bước 2: Chọn Tab Tài khoản. Hiển thị màn hình tổng hợp tài khoản
Bước 3: Chọn Danh sách tài khoản thanh toán → Click chọn 1 tài khoản thanh toán cần xem chi tiết.
=> Hiển thị màn hình chi tiết tài khoản thanh toán
Bước 4: Tại màn hình chi tiết tài khoản di chuyển sang tab Giao dịch.
=> Hiển thị màn hình lịch sử giao dịch của tài khoản theo tiêu chí đã chọn
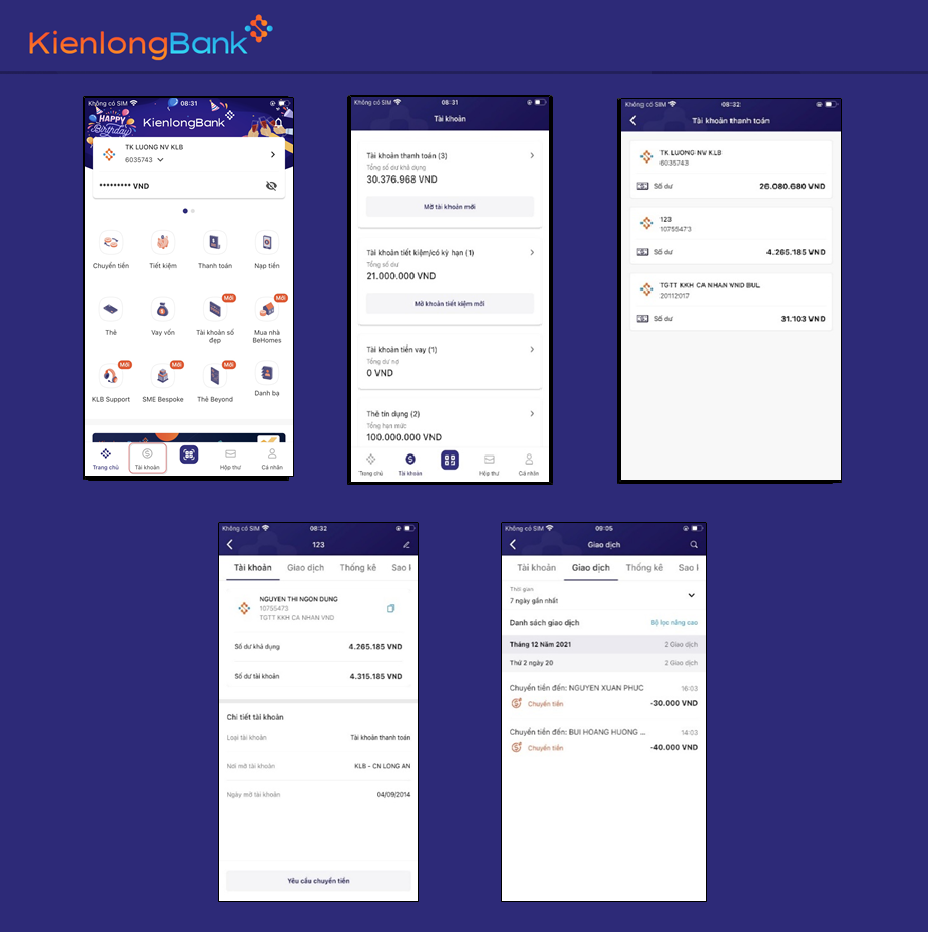
III.1.4. Xem thống kê giao dịch tài khoản
Bước 1: Mở ứng dụng KienlongBank Plus. Đăng nhập ứng dụng
Bước 2: Chọn Tab Tài khoản.
=> Hiển thị tổng hợp tài khoản
Bước 3: Chọn Danh sách tài khoản thanh toán → Click chọn 1 tài khoản thanh toán cần xem chi tiết.
=> Hiển thị màn hình chi tiết tài khoản thanh toán
Bước 4: Tại màn hình chi tiết tài khoản di chuyển sang tab Thống kê.
=> Hiển thị màn hình Thống kê tài khoản
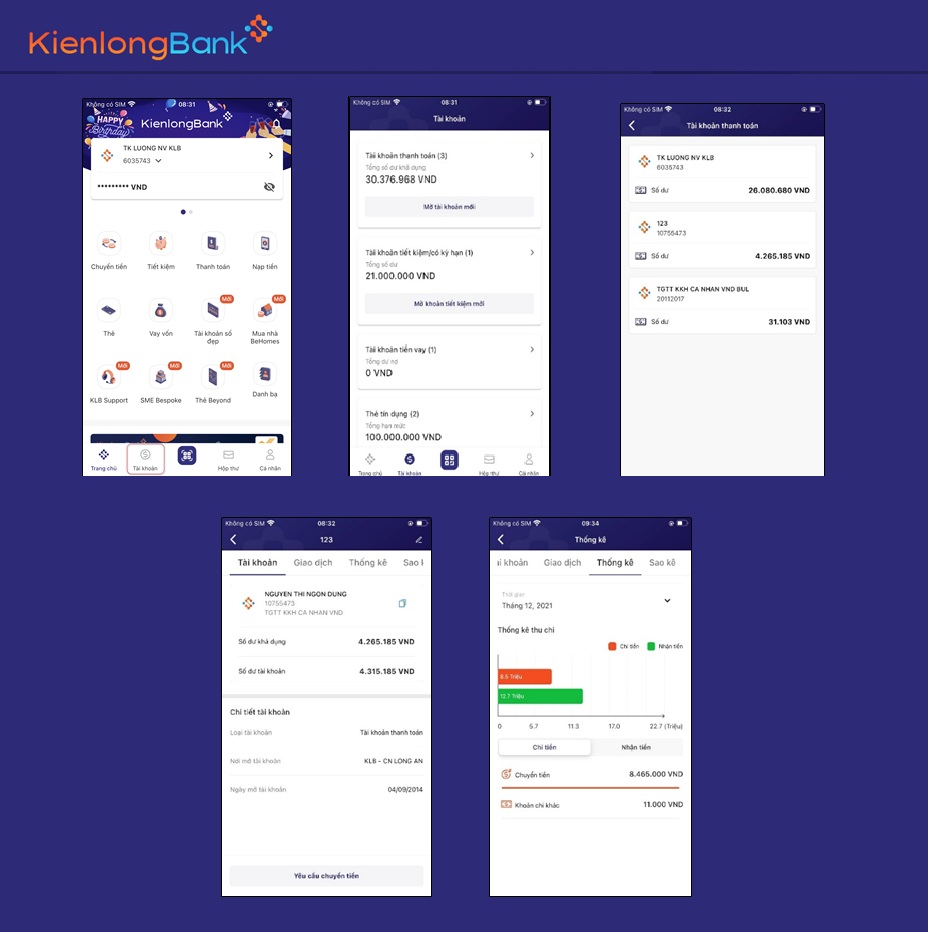
III.1.5. Xem sao kê giao dịch
Bước 1: Mở ứng dụng KienlongBank Plus. Đăng nhập ứng dụng
Bước 2: Chọn tab Tài khoản.
=> Hiển thị màn hình tổng hợp tài khoản
Bước 3: Chọn Danh sách tài khoản thanh toán → Click chọn 1 tài khoản thanh toán cần xem chi tiết.
=> Hiển thị màn hình chi tiết tài khoản thanh toán
Bước 4: Tại tab Tài khoản chọn 1 tài khoản cần xem lịch sử giao dịch.
=> Hiển thị thông tin chi tiết tài khoản thanh toán của quý khách
Bước 5: Tại màn hình chi tiết tài khoản di chuyển sang tab Sao kê.
=> Hiển thị màn hình sao kê tài khoản
Bước 6: Chọn Thời gian sao kê.
=> Hiển thị Popup sao kê tài khoản theo thời gian đã chọn
Bước 7: Tại màn hình sao kê tài khoản nhấn nút Tải về máy nếu muốn dowload file sao kê về thiết bị sử dụng.
=> Hiển thị màn hình tải xuống thành công
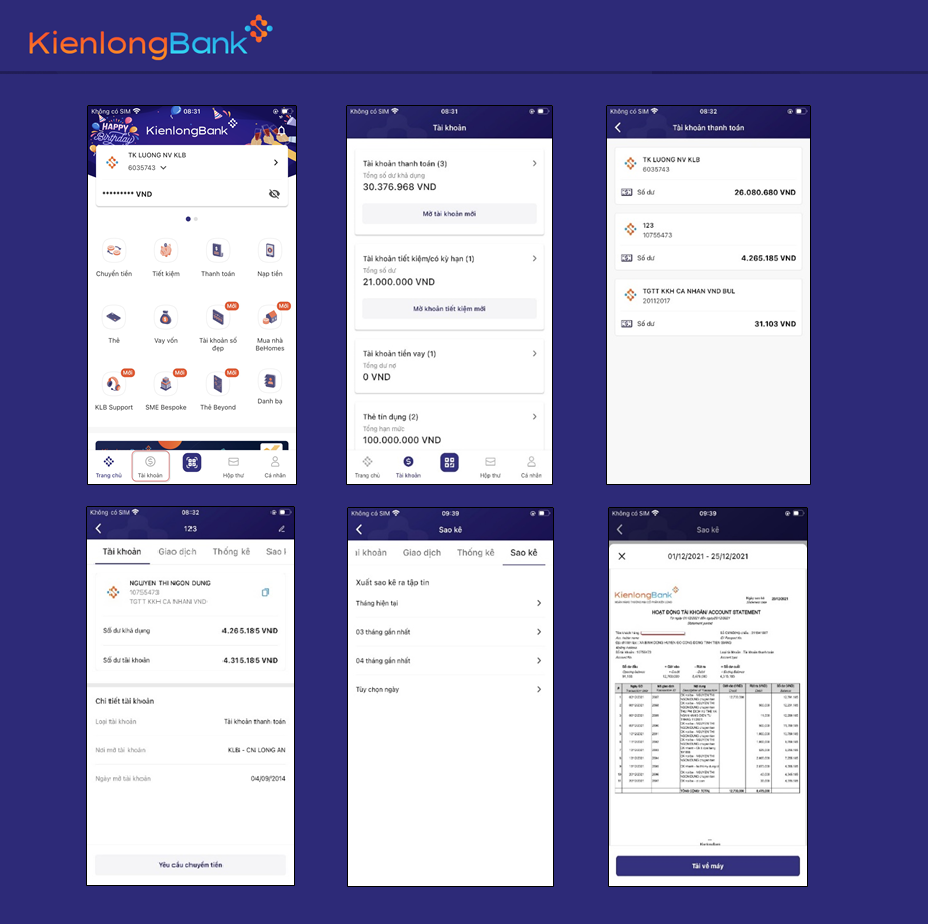
III.1.6. Phân loại chi tiêu cá nhân
Bước 1: Mở ứng dụng KienlongBank Plus. Đăng nhập ứng dụng
Bước 2: Chọn Tab Tài khoản.
=> Hiển thị màn hình tổng hợp tài khoản
Bước 3: Chọn Danh sách tài khoản thanh toán → Click chọn 1 tài khoản thanh toán cần xem chi tiết → Di chuyển sang Tab Giao dịch. (Mỗi giao dịch được tự động gắn nhãn phân loại)
Bước 4: Chọn Nhãn. Thực hiện đánh dấu nhãn quý khách thấy hợp lý. Chọn nút Hoàn tất.
=> Giao dịch được gắn và hiển thị phân loại mới
III.2. Sản phẩm Đầu tư thông minh
2.1. Quản lý tài khoản tiết kiệm tại KienlongBank
2.2. Tài khoản tiết kiệm trực tuyến
2.3. Tài khoản tích lũy mục tiêu
III.2.1. Quản lý tài khoản tiết kiệm tại KienlongBank
Bước 1: Mở ứng dụng KienlongBank Plus. Đăng nhập ứng dụng
Bước 2: Tại nút Tiết kiệm. Hiển thị màn danh sách sản phẩm tiền gửi tiết kiệm bao gồm: Sổ tiết kiệm tại quầy, Tiết kiệm online, Tích lũy mục tiêu
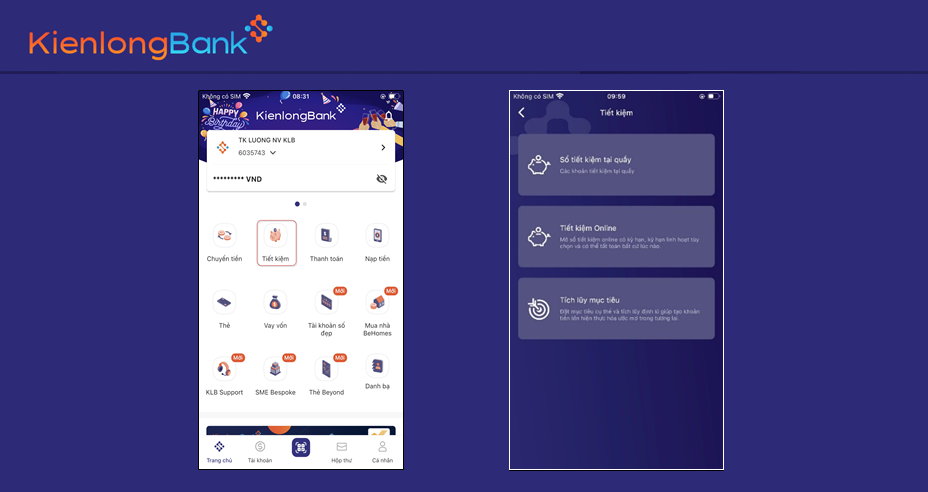
III.2.2. Tài khoản tiết kiệm trực tuyến
A. Mở tài khoản tiết kiệm trực tuyến
Bước 1: Mở ứng dụng KienlongBank Plus. Đăng nhập ứng dụng. Tại màn hình Home chọn Tiết kiệm
=> Hiển thị màn hình danh sách tài khoản Tiền gửi
Bước 2: Tại màn hình màn hình danh sách sản phẩm Tiền gửi tiết kiệm chon Tiết kiệm Online
=> Hiển thị màn hình danh sách tài khoản tiết kiệm Online
Bước 3: Tại màn hình danh sách tài khoản tiết kiệm Online chọn Mở mới
=> Hiển thị màn hình mở Sổ tiết kiệm
Bước 4:
* Chọn Tài khoản nguồn: là tài khoản chuyển tiền vào tài khoản tiết kiệm sẽ mở
* Thông tin tiết kiệm:
+ Nhập Số tiền gửi
+ Chọn Kỳ hạn gửi → Hiển thị Poup Các kỳ hạn gửi bao gồm lãi suất
* Chọn nút Tiếp tục
=> Hiển thị màn hình Hình thức chi trả
Bước 5:
* Chọn Hình thức chi trả tiền khi đến hạn:
+ Lãi chuyển sang Tài khoản thanh toán và phần gốc tái tục kỳ hạn mới
+ Tự động tất toán, chuyển gốc và lãi vào Tài khoản thanh toán
+ Lãi nhập gốc và tái tục kỳ hạn mới
* Chọn Tài khoản nhận tiền khi đến hạn
* Chọn nút Tiếp tục
=> Hiển thị màn hình Xác nhận thông tin
Bước 6: Tại màn hình Xác nhận thông tin, sau khi kiểm tra thông tin. Nhấn Tiếp tục
=> Hiển thị popup nhập mật khẩu eToken
Bước 7: Nhập PIN eToken để xác thực giao dịch. Nhấn Xác nhận
=> Hiển thị màn hình Mở Tài khoản tiết kiệm online thành công
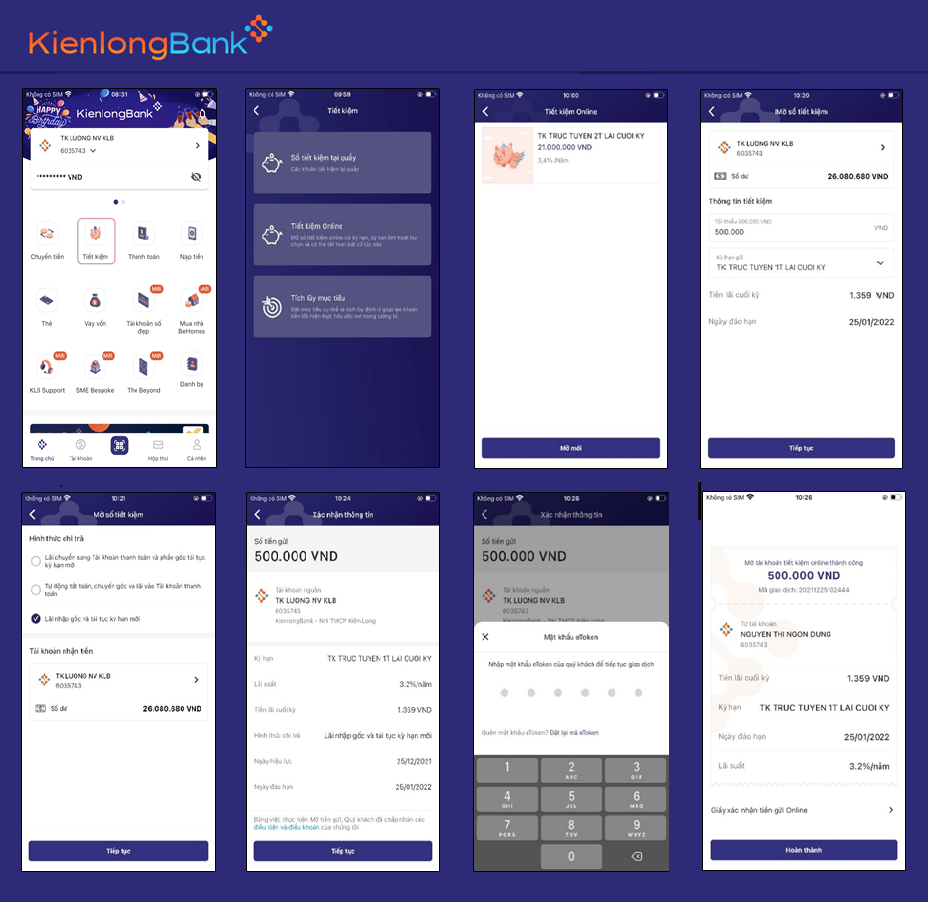
B. Tất toán tài khoản Tiết kiệm trực tuyến
Bước 1: Mở ứng dụng KienlongBank Plus. Đăng nhập ứng dụng. Tại màn hình Home chọn Tiết kiệm.
=> Hiển thị màn hình danh sách sản phẩm Tiền gửi tiết kiệm
Bước 2: Tại màn hình màn hình danh sách sản phẩm Tiền gửi tiết kiệm chọn Tiết kiệm Online.
=> Hiển thị màn hình danh sách tài khoản tiết kiệm Online
Bước 3: Chọn 01 tài khoản tiết kiệm trực tuyến cần tất toán.
=> Hiển thị màn hình Chi tiết tài khoản Tiết kiệm
Bước 4: Nhấn Tất toán.
=> Hiển thị Pop up Tất toán trước hạn, nhấn Có tiếp tục thực hiện giao dịch, Nhấn Không để hủy tất toán
Bước 5: Chọn Tài khoản nhận tiền. Nhấn Tất toán.
=> Hiển thị popup nhập mật khẩu eToken
Bước 6: Nhập PIN eToken để xác thực giao dịch. Nhấn Xác nhận.
=> Hiển thị màn hình Tất toán tài khoản tiền gửi Online thành công
III.2.3. Tài khoản tích lũy mục tiêu
A. Mở Tài khoản tích lũy mục tiêu
Bước 1: Mở ứng dụng KienlongBank Plus. Đăng nhập ứng dụng. Tại màn hình Home chọn Tiết kiệm.
=> Hiển thị màn hình danh sách sản phẩm Tiền gửi tiết kiệm
Bước 2: Tại màn hình màn hình danh sách sản phẩm Tiền gửi tiết kiệm chon Tích lũy mục tiêu.
=> Hiển thị màn hình danh sách tài khoản Tích lũy mục tiêu
Bước 3: Tại màn hình danh sách tài khoản Tích lũy mục tiêu chọn Mở mới.
=> Hiển thị màn hình Đặt tên mục tiêu
Bước 4: Đặt tên mục tiêu → Nhấn Tiếp tục.
=> Hiển thị màn hình Số tiền tích lũy
Bước 5: Nhập số tiền tích lũy (Tối thiểu 50.000 VND) → Nhấn Tiếp tục.
=> Hiển thị màn hình Tự động tích lũy
Bước 6:
* Bật/Tắt Thêm tiền từ các giao dịch (*)
* Chọn hệ số làm tròn:
+ x1.000VND
+ x10.000VND
+ x100.000VND
* Nhấn Tiếp tục.
=> Hiển thị màn hình Nạp tiền
Bước 7: Chọn tài khoản nguồn để trích tiền. Nhập số tiền nạp. Nhấn Tiếp tục.
=> Hiển thị màn hình Xác nhận tích lũy → Nhấn Tạo mục tiêu
Bước 8: Nhập PIN eToken để xác thực giao dịch. Chọn Xác nhận. Mở tài khoản tích lũy mục tiêu thành công
Để đạt được mục tiêu nhanh hơn, quý khách có thể bật chức năng tự động tích lũy tiền lẻ từ các giao dịch chi tiêu
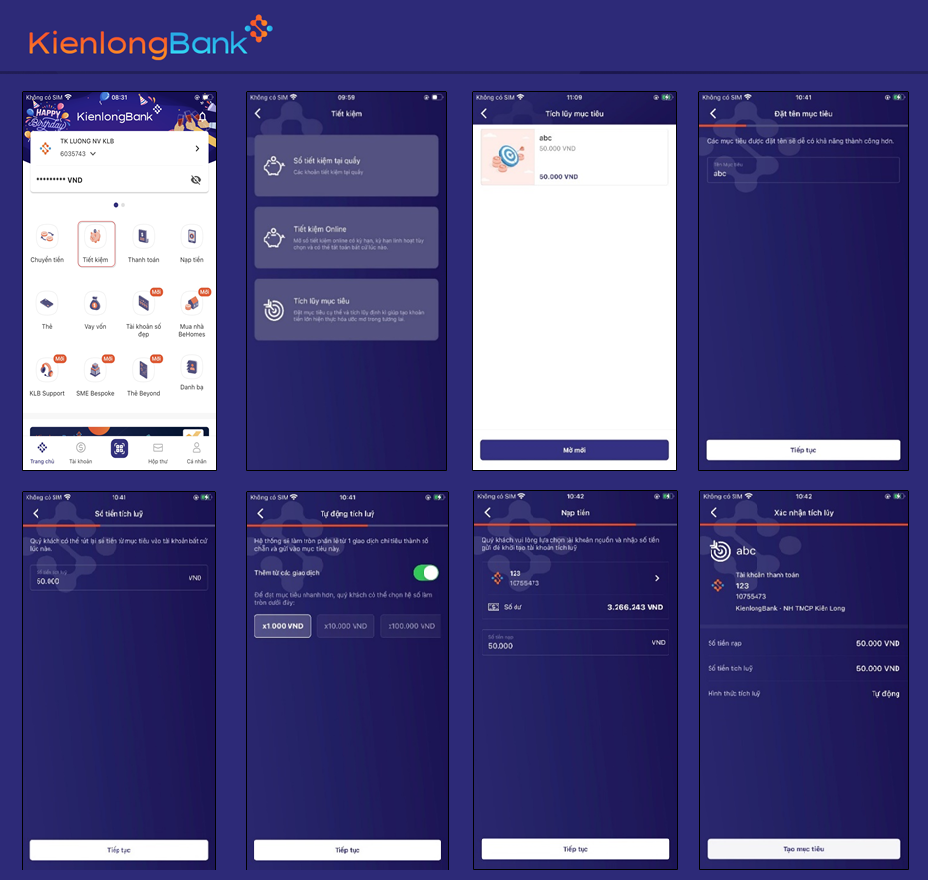
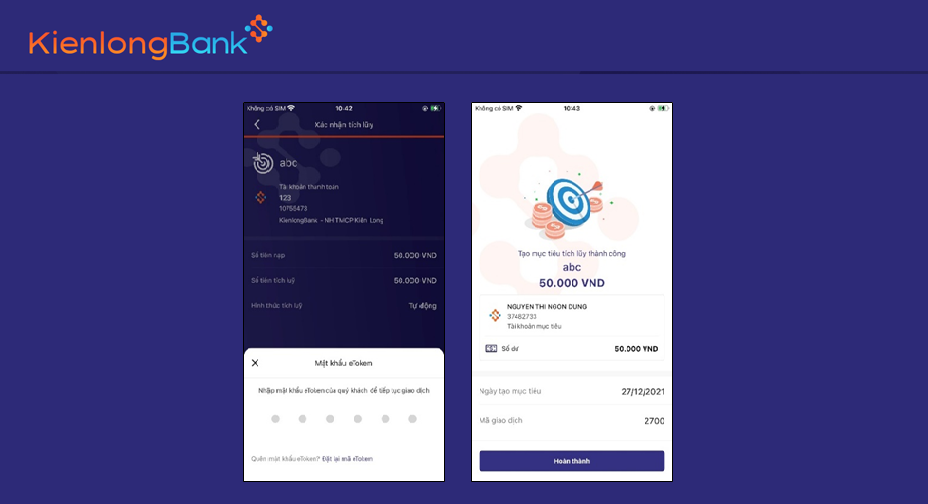
B. Nộp tiền vào tài khoản tích lũy mục tiêu
Bước 1: Mở ứng dụng KienlongBank Plus. Đăng nhập ứng dụng. Tại màn hình Home chọn Tiết kiệm.
=> Hiển thị màn hình danh sách sản phẩm Tiền gửi tiết kiệm
Bước 2: Tại màn hình màn hình danh sách sản phẩm Tiền gửi tiết kiệm chon Tích lũy mục tiêu.
=> Hiển thị màn hình danh sách tài khoản Tích lũy mục tiêu
Bước 3: Tại màn hình danh sách tài khoản Tích lũy mục tiêu. Chọn Tài khoản Tích lũy mục tiêu cần nộp tiền
Bước 4: Chọn Nạp tiền
Bước 5: Chọn Tài khoản trích tiền. Nhập số tiền muốn nạp
Bước 6: Nhập PIN eToken để xác thực giao dịch. Chọn Xác thực.
=> Hiển thị Popup nạp tiền vào Tài khoản Tích lũy mục tiêu thành công

C. Tất toán tài khoản Tích lũy mục tiêu
Bước 1: Mở ứng dụng KienlongBank Plus. Đăng nhập ứng dụng. Tại màn hình Home chọn Tiết kiệm.
=> Hiển thị màn hình danh sách sản phẩm Tiền gửi tiết kiệm
Bước 2: Tại màn hình màn hình danh sách sản phẩm Tiền gửi tiết kiệm chọn Tích lũy mục tiêu.
=> Hiển thị màn hình danh sách tài khoản Tích lũy mục tiêu
Bước 3: Chọn Tài khoản Tích lũy mục tiêu cần tất toán.
=> Hiển thị màn hình Chi tiết Tích lũy mục tiêu
Bước 4: Nhấn Tất toán.
=> Hiển thị Pop up Tất toán trước hạn, nhấn Có tiếp tục thực hiện giao dịch, Nhấn Không để hủy tất toán
Bước 5: Chọn Tài khoản nhận tiền. Nhấn Tất toán.
=> Hiển thị popup nhập mật khẩu eToken
Bước 6: Nhập PIN eToken để xác thực giao dịch. Chọn nút Xác nhận.
=> Hiển thị màn hình Tất toán thành công
III.3. Sản phẩm Tín dụng (Quản lý và theo dõi khoản vay)
Bước 1: Mở ứng dụng KienlongBank Plus. Đăng nhập ứng dụng. Tại màn hình Home chọn Vay vốn.
=> Hiển thị màn hình danh sách các khoản vay hiện hữu của Qúy khách tại KienlongBank
Bước 2: Chọn 01 tài khoản vay.
=> Hiển thị màn hình chi tiết thông tin khoản vay
III.3.1 Mở khoản vay cầm cố sổ tiết kiệm
Bước 1: Tại trang chủ KienlongBank Plus, nhấn chọn Vay vốn
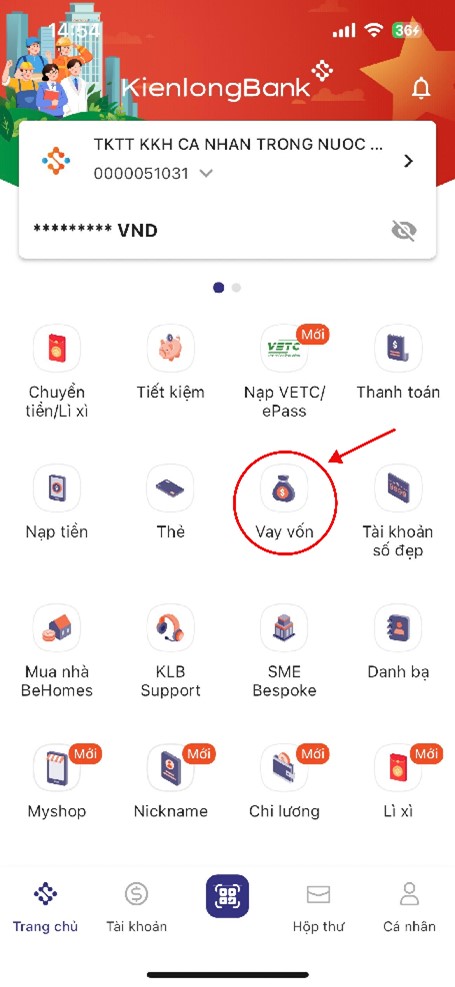
Bước 2: Nhấn chọn Khoản vay truyền thống
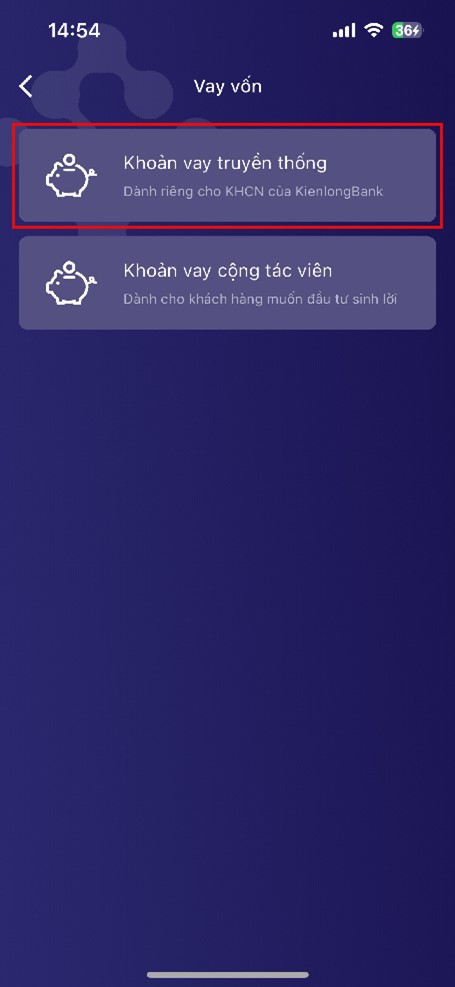
Bước 3: Tại màn hình danh sách khoản vay hiện hữu và đã tất toán, chọn Đăng ký
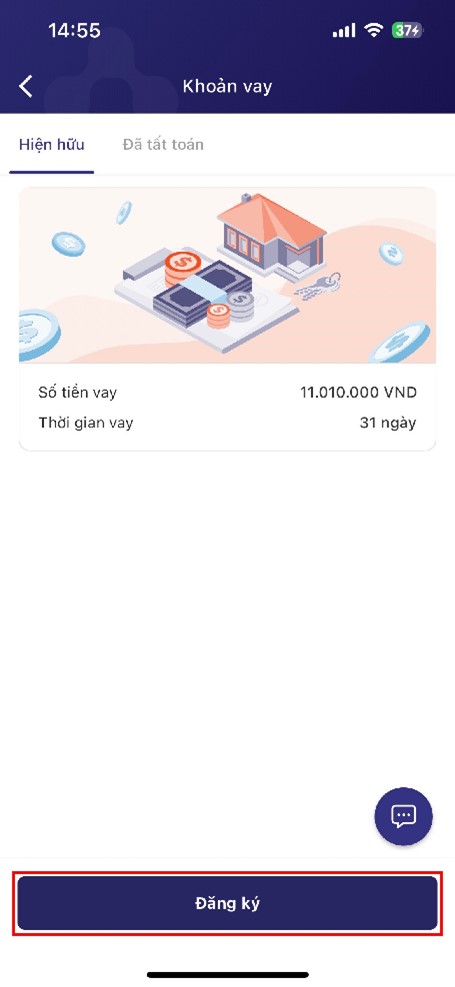
Bước 4: Tại màn hình Đăng ký khoản vay, chọn Vay cầm cố sổ tiết kiệm online
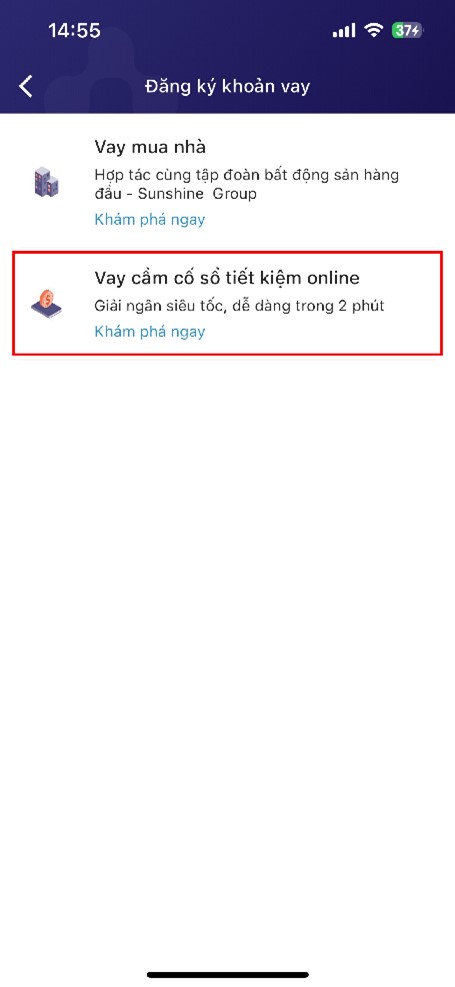
Bước 5: Chọn sổ tiết kiệm muốn cầm cố, nhấn Tiếp tục
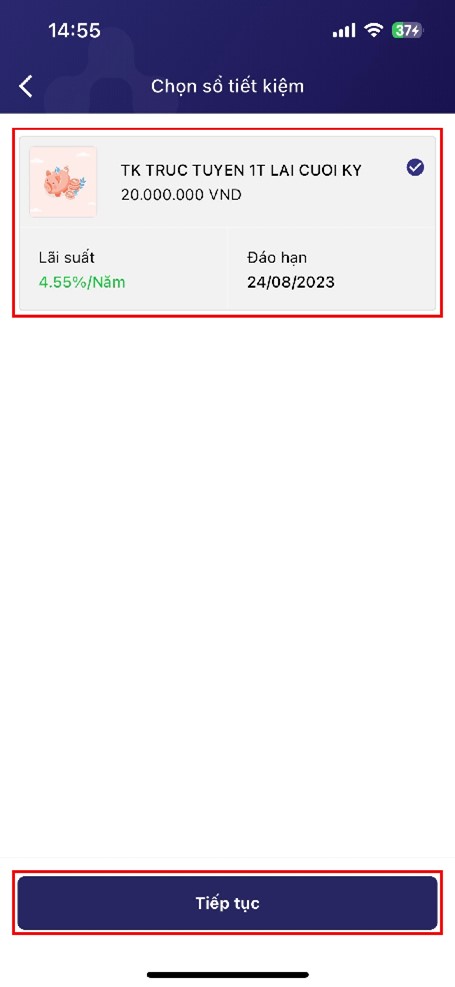
Bước 6: Kiểm tra thông tin tài khoản tiết kiệm, nhấn Tiếp tục
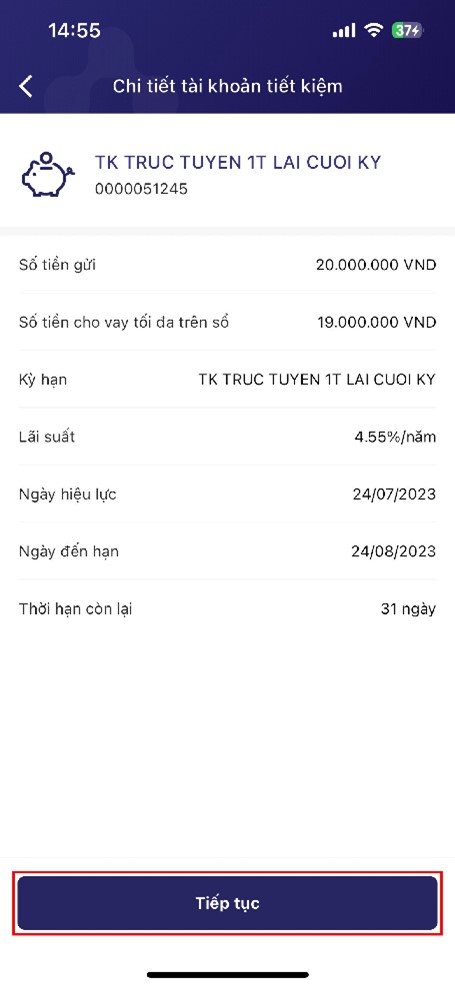
Bước 7: Lựa chọn Số tiền vay và Vốn tự có theo nhu cầu, nhấn Tiếp tục
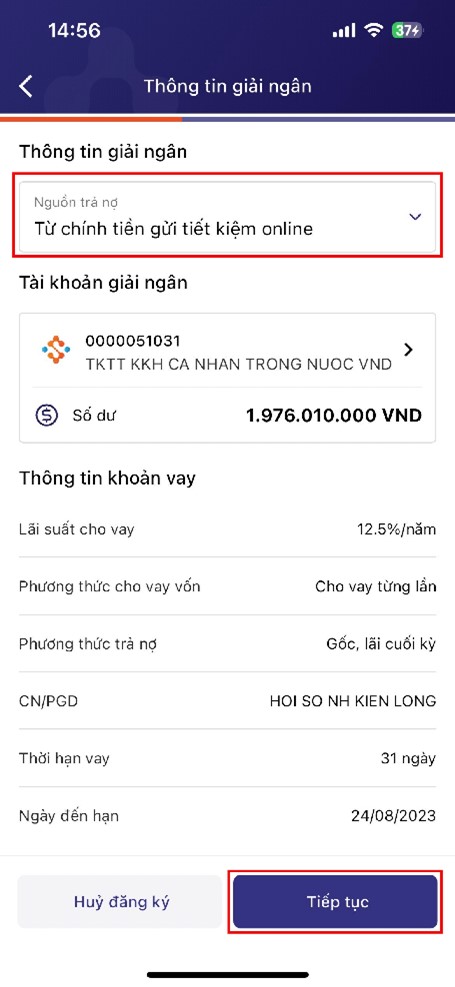
Bước 8: Chọn Tài khoản giải ngân (nếu có nhiều hơn 1 tài khoản thanh toán), nhấn Tiếp tục
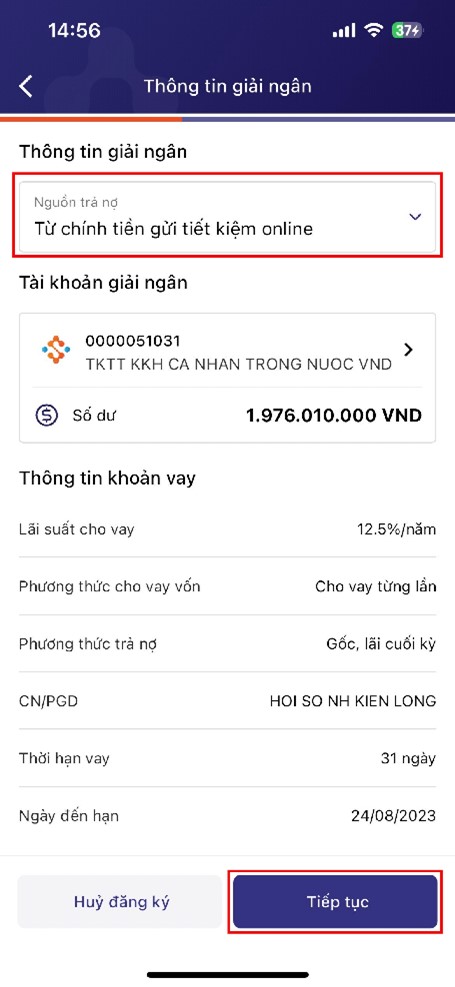
Bước 9: Đọc kỹ lưu ý và cam kết, nhấn Tiếp tục
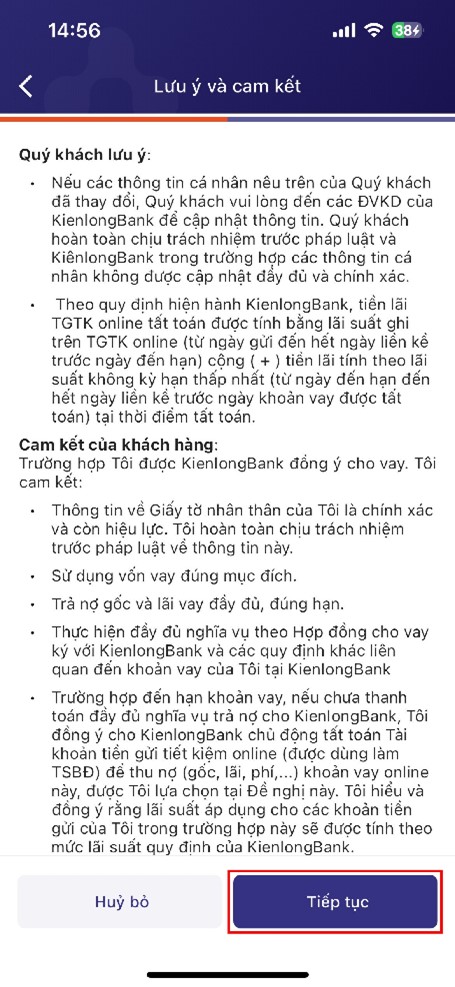
Bước 10: Kiểm tra lại thông tin khoản vay, nhấn Tiếp tục
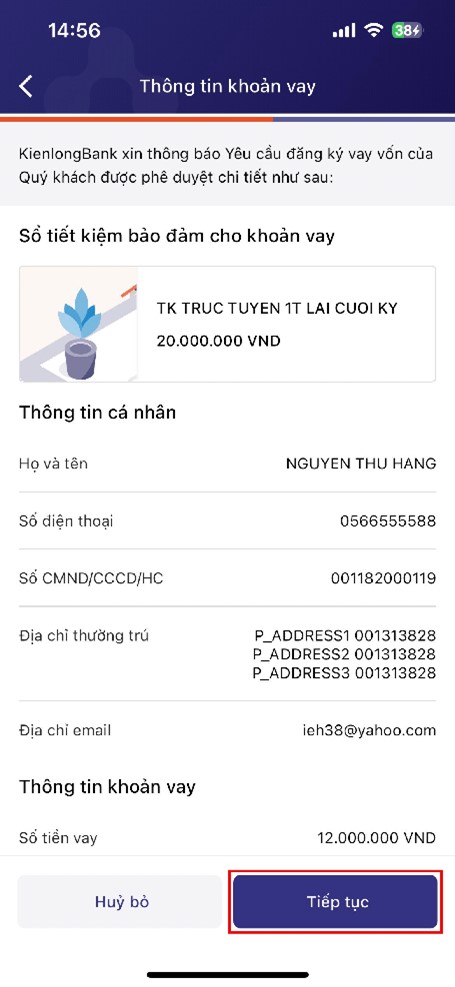
Bước 11: Kiểm tra hợp đồng vay online (gồm Hợp đồng tín dụng và Đề nghị vay), nhấn Xác nhận
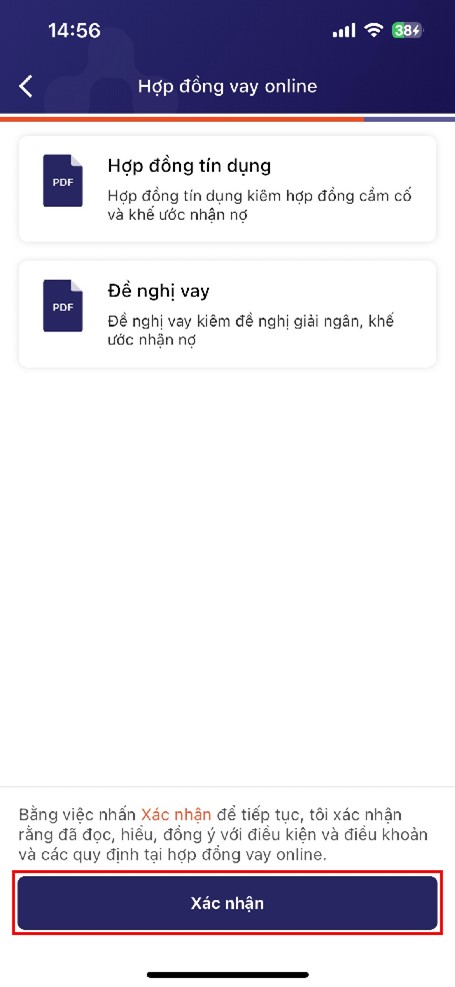
Bước 12: Nhập mật khẩu eToken
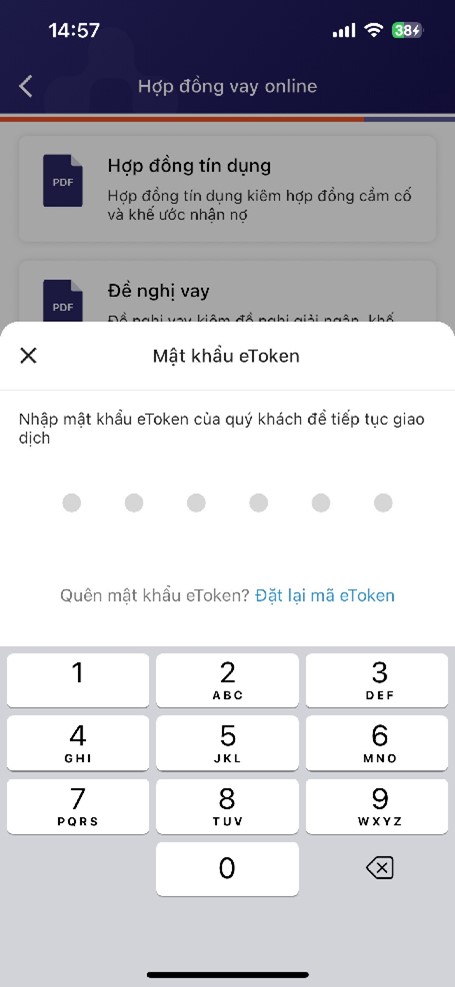
Bước 13: Nhấn chọn Xác nhận mã eToken
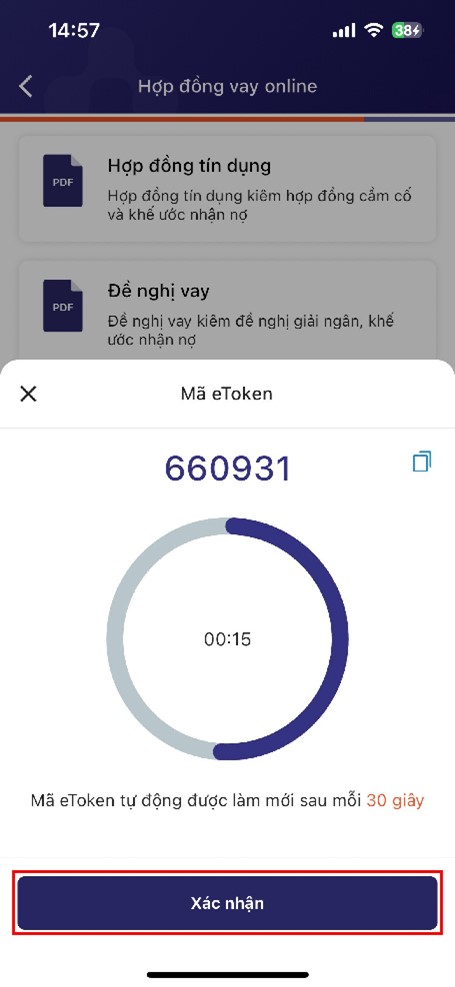
Bước 14: Nhấn chọn Xong
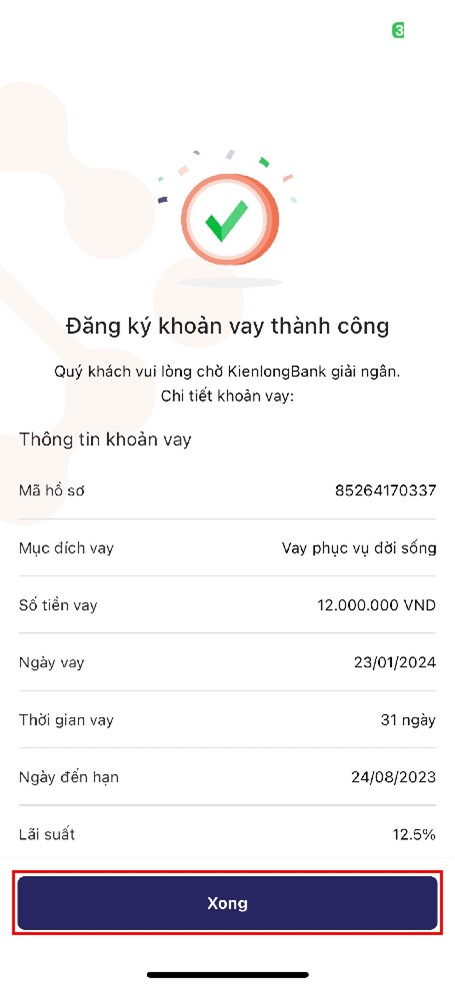
III.3.2 Tất toán khoản vay cầm cố sổ tiết kiệm
Chức năng này cho phép khách hàng tất toán khoản vay cầm cố sổ tiết kiệm của mình trên ứng dụng KienlongBank Plus (Mobile App K+). Khách hàng có thể tất toán online thay vì ra trực tiếp quầy giao dịch truyền thống.
Để thực hiện tất toán khoản vay online, khách hàng cần thực hiện theo các bước sau:
Bước 1: Truy cập module Vay vốn tại màn hình trang chủ App K+
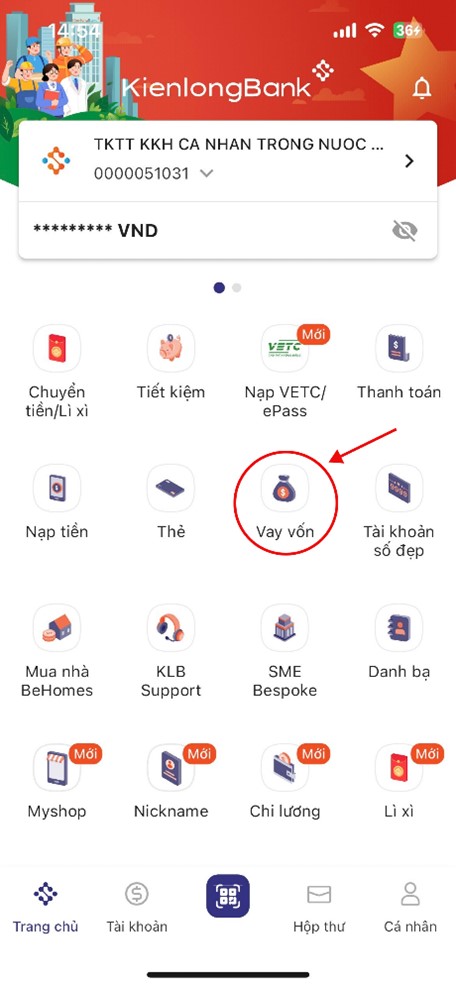
Bước 2: Nhấn chọn Khoản vay truyền thống
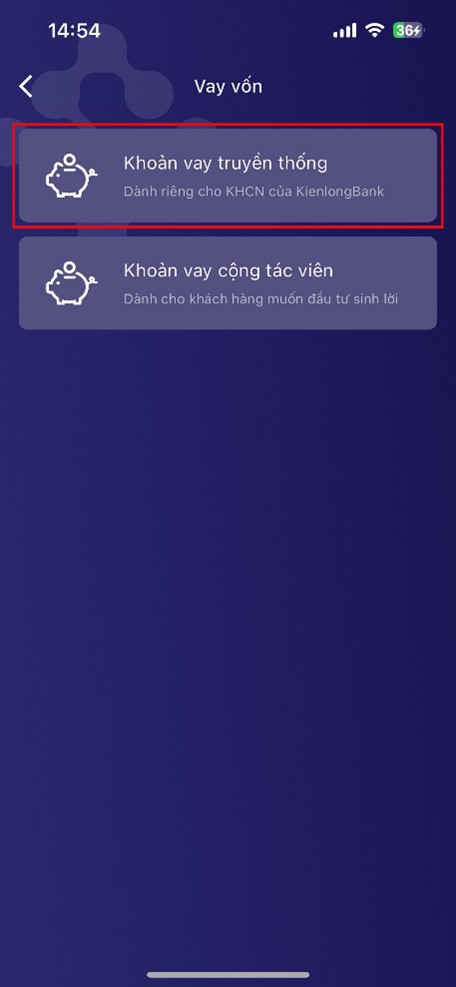
Bước 3: Chọn Khoản vay cần tất toán
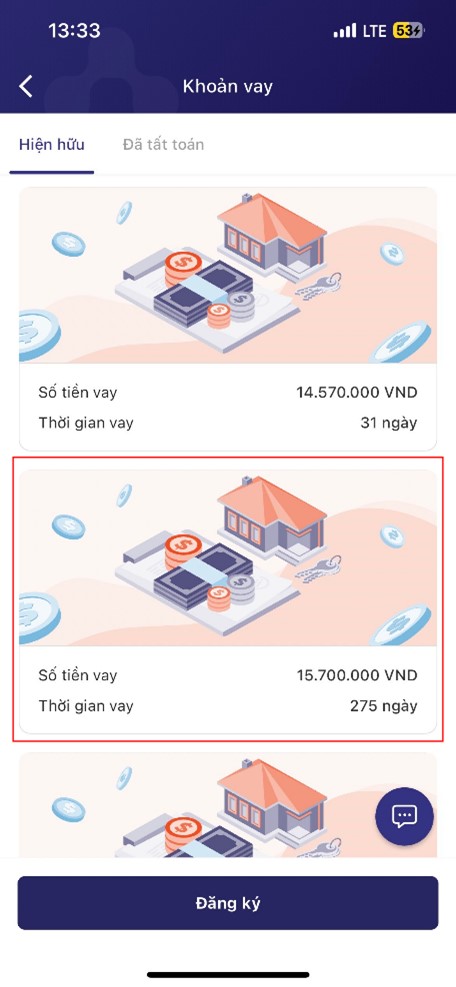
Bước 4: Kiểm tra thông tin và Nhấn chọn Tất toán
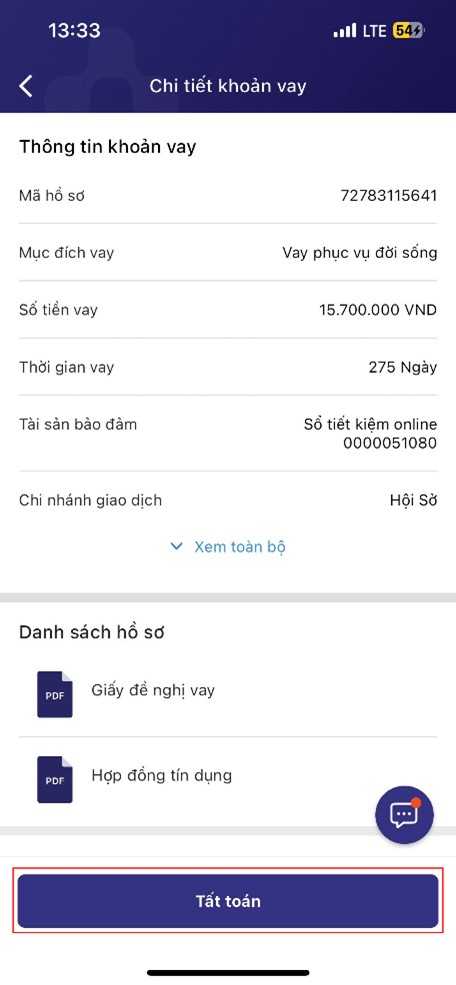
Bước 5: Nhấn nút Đồng ý
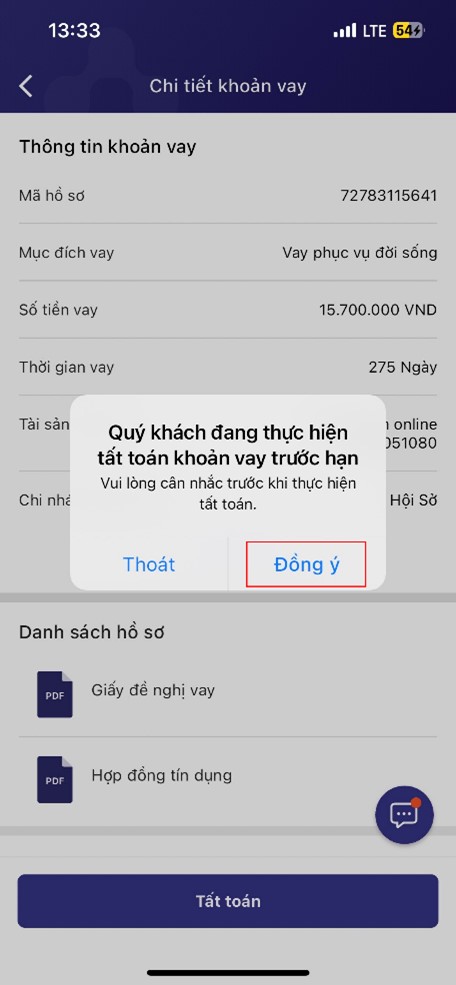
Bước 6: Kiểm tra thông tin tất toán khoản vay (số tiền lãi, ngày tất toán, số tiền thanh toán ) và Nhấn nút Xác nhận
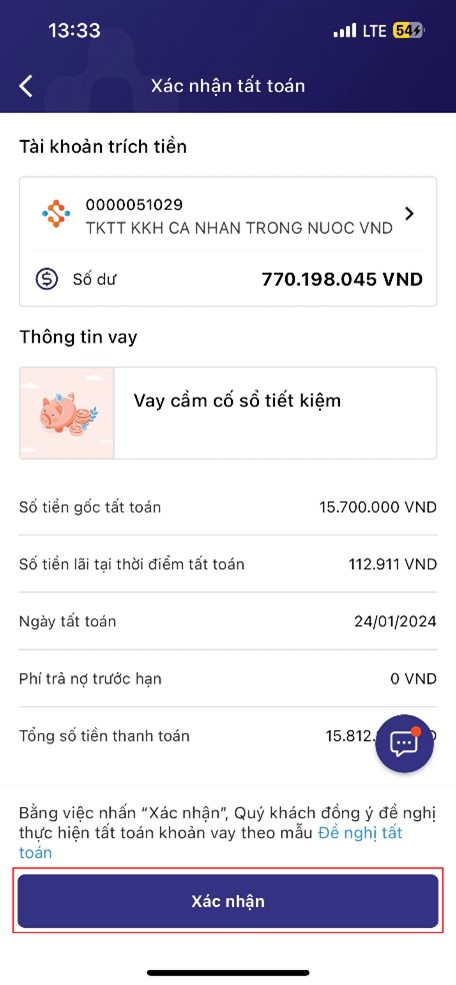
Bước 7: Nhập mã Etoken
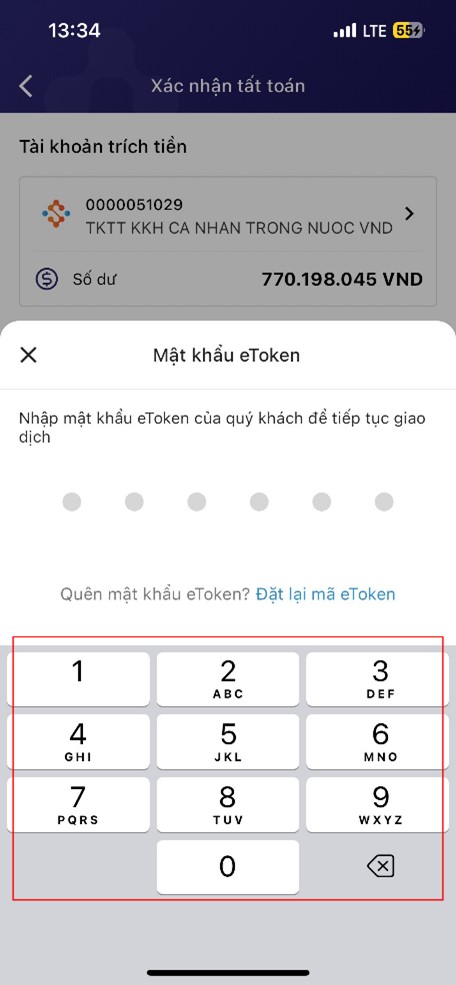
Bước 8: Nhấn nút Xác nhận
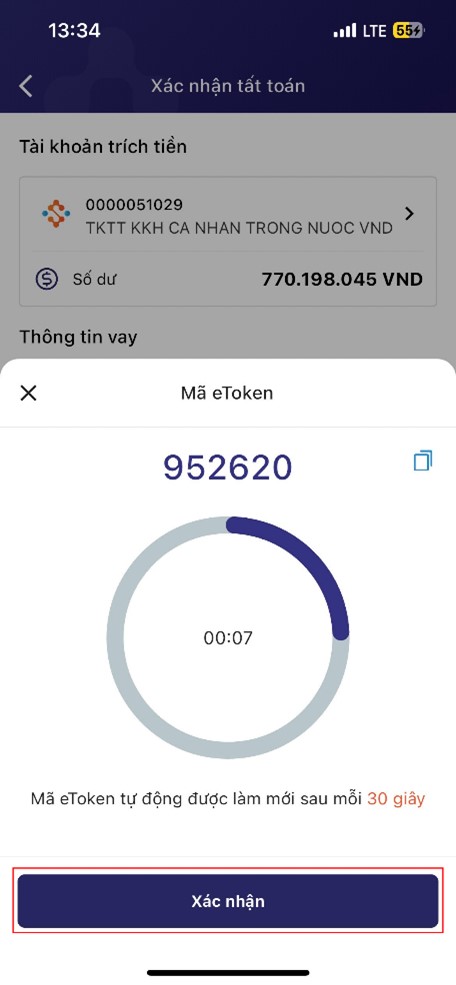
Bước 9: Hoàn thành việc tất toán khoản vay, Nhấn nút Xong
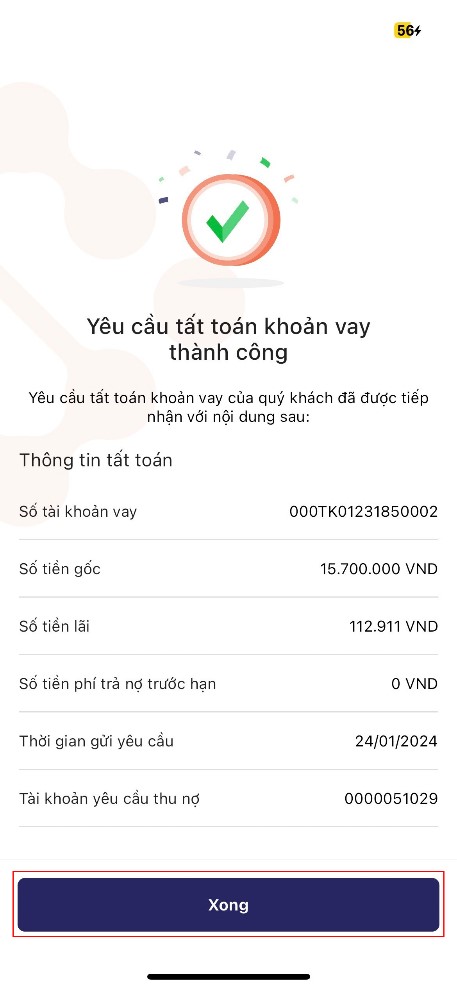
III.4. Sản phẩm Thẻ
4.1. Quản lý thẻ
4.2. Khóa/Mở thẻ
4.3. Kích hoạt thẻ
4.4. Quản lý giao dịch thẻ
4.5. Cài đặt thẻ
4.6. Thanh toán nợ thẻ tín dụng
4.7. Các tính năng về PIN trong thẻ
III.4.1. Quản lý thẻ
+ Từ màn hình Trang chủ, chọn mục Quản lý thẻ. (Màn hình 1)
+ Ứng dụng hiển thị màn hình quản lý thẻ (màn hình 2) bao gồm các thông tin liên quan đến thẻ, trạng thái thẻ ….
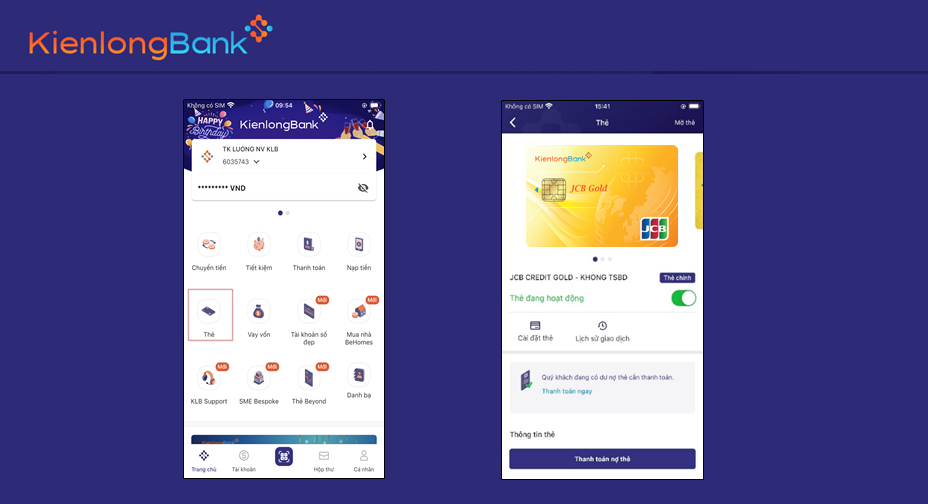
III.4.2. Khóa/Mở thẻ
Bước 1: Mở ứng dụng KienlongBank Plus. Đăng nhập ứng dụng. Tại màn hình Home chọn Thẻ.
=> Ứng dụng hiển thị màn hình quản lý thẻ (màn hình 2) bao gồm các thông tin liên quan đến thẻ, trạng thái thẻ ….
Bước 2:
* Nút gạt: Khóa/ Mở khóa
+ Gạt trái khóa
+ Gạt phải: mở khóa
* Thẻ đang trạng thái mở gạt sang trái để thực hiện khóa thẻ
=> Hiển thị Poup thông báo, nhấn Đồng ý để thực hiện khóa thẻ, nhấn Hủy để hủy bỏ thao tác.
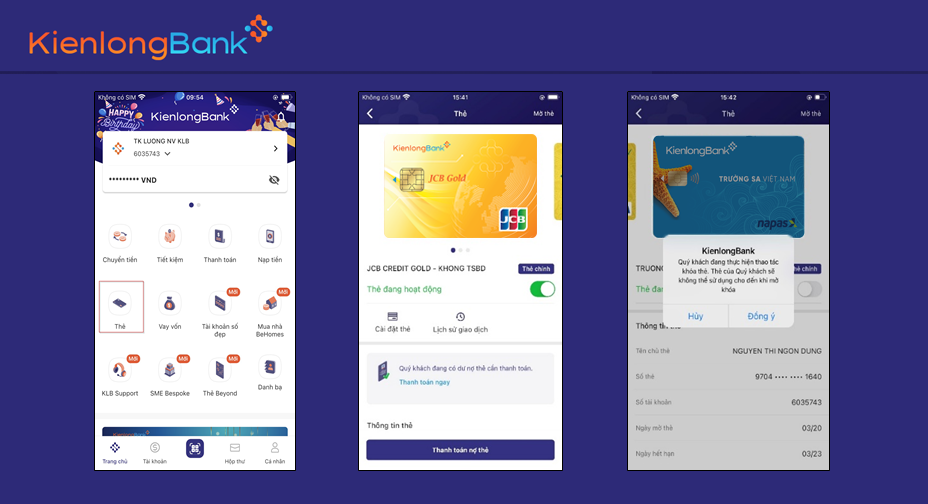
III.4.3. Kích hoạt thẻ
- Đăng nhập ứng dụng ứng dụng KienlongBank Plus bằng user đã đăng ký với KienlongBank.
- Tại Trang chủ ứng dụng chọn Thẻ.
- Trên Danh sách Thẻ của Khách hàng chọn Thẻ muốn thực hiện thao tác kích hoạt.
- Nhấn [Kích hoạt thẻ]
- Khách hàng nhập 4 số cuối của thẻ (được in trên thẻ vật lý gửi về cho khách hàng).
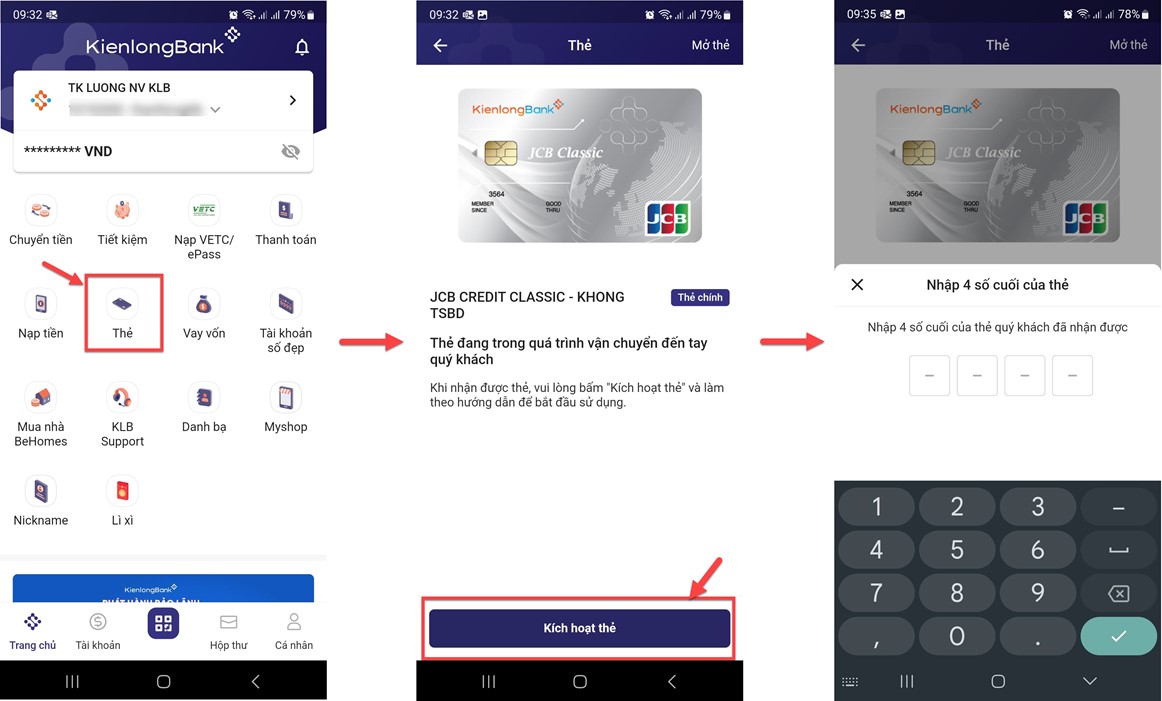
Tại bước Xác thực, tiếp tục Nhập mật khẩu eToken
--> Nhấn [Xác nhận]
Sau khi hệ thống xác thực và kích hoạt thành công
--> Hiển thị màn hình Thông báo kích hoạt thẻ thành công
III.4.4. Quản lý giao dịch thẻ
Bước 1: Mở ứng dụng KienlongBank Plus. Đăng nhập ứng dụng. Tại màn hình Home chọn Thẻ
=> Ứng dụng hiển thị màn hình quản lý thẻ (màn hình 2) bao gồm các thông tin liên quan đến thẻ, trạng thái thẻ …
Bước 2: Nhấn chọn Lịch sử giao dịch
=> Hiển thị màn hình Lịch sử giao dịch
Bước 3: Chọn thời gian muốn xem lịch sử giao dịch
=> Hiển thị màn hình Lịch sử giao dịch theo thời gian được chọn
Bước 4: Di chuyển sang tab Sao kê thẻ
=> Hiển thị màn hình Sao kê thẻ, cho phép xuất sao kê ra tập tin
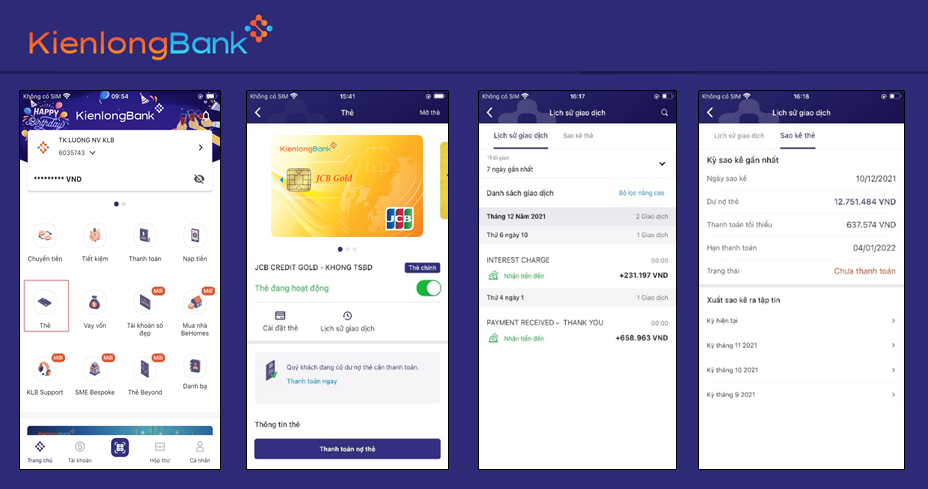
III.4.5. Cài đặt thẻ
A. Thanh toán trực tuyến
Bước 1: Mở ứng dụng KienlongBank Plus. Đăng nhập ứng dụng. Tại màn hình Home chọn Thẻ
=> Ứng dụng hiển thị màn hình quản lý thẻ (màn hình 2) bao gồm các thông tin liên quan đến thẻ, trạng thái thẻ ….
Bước 2: Nhấn chọn Cài đặt thẻ.
=> Hiển thị màn hình Cài đặt thẻ
Bước 3: Tại màn hình Cài đặt thẻ. Bật/mở Thanh toán trực tuyến
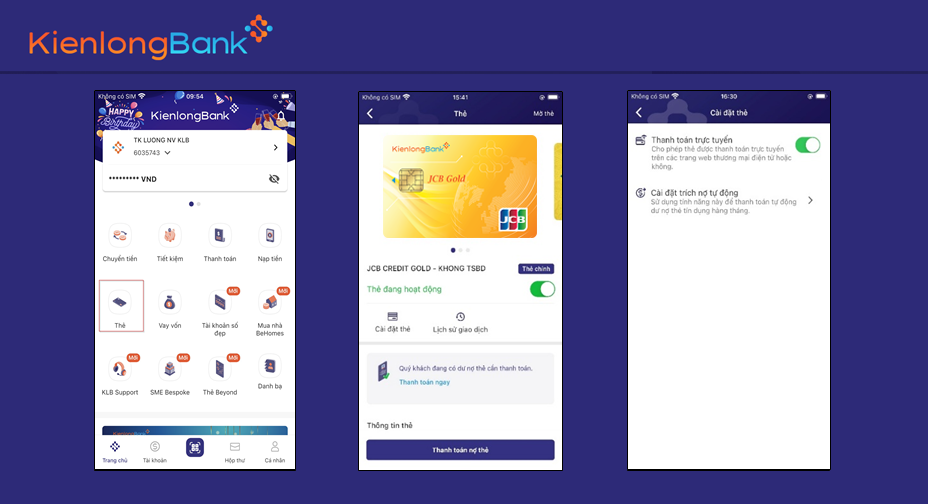
B. Cài đặt trích nợ tự động
Bước 1: Mở ứng dụng KienlongBank Plus. Đăng nhập ứng dụng. Tại màn hình Home chọn Thẻ
=> Ứng dụng hiển thị màn hình quản lý thẻ (màn hình 2) bao gồm các thông tin liên quan đến thẻ, trạng thái thẻ ….
Bước 2: Nhấn chọn Cài đặt thẻ.
=> Hiển thị màn hình Cài đặt thẻ. Bật/mở Cài đặt trích nợ tự động
Bước 3:
* Tại màn hình Cài trích nợ tự động bật ON, chọn Tài khoản trích nợ, Loại hình trích nợ tự động
+ Tối thiểu
+ Dư nợ sao kê
* Nhấn Tiếp tục
=> Hiển thị Popup thông báo, Nhấn Đồng ý để tiếp tục thực hiện, Nhấn Hủy để hủy trích nợ tự động
Bước 4: Nhấn Đồng ý.
=> Hiển thị popup nhập mật khẩu eToken
Bước 5: Nhập PIN eToken để xác thực giao dịch. Chọn nút Xác nhận
=> Hiển thị Popup thông báo bật trích nợ tự động thành công
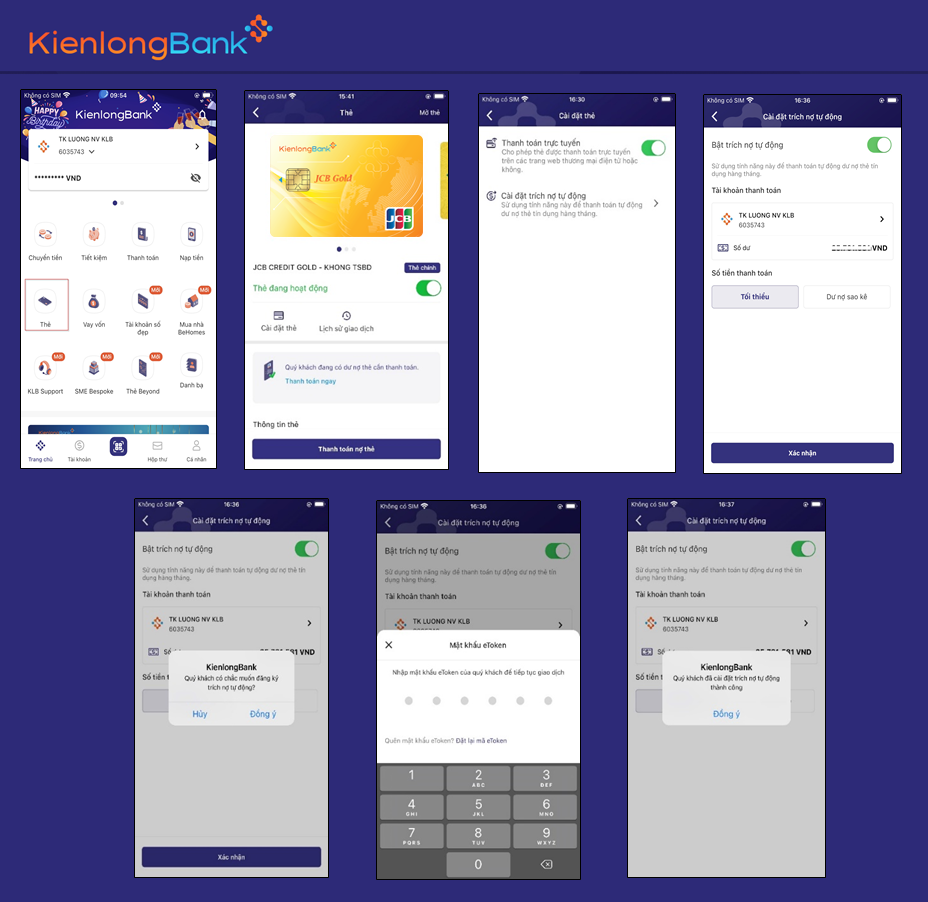
III.4.6. Thanh toán nợ thẻ tín dụng
A. Thanh toán Thẻ của mình
Bước 1: Mở ứng dụng KienlongBank Plus. Đăng nhập ứng dụng. Tại màn hình Home chọn Thẻ
=> Ứng dụng hiển thị màn hình quản lý thẻ (màn hình 2) bao gồm các thông tin liên quan đến thẻ, trạng thái thẻ ….
Bước 2: Từ màn hình Quản lý thẻ, người dùng nhấn chọn Thanh toán ngay hoặc Thanh toán nợ thẻ.
=> Hiển thị màn hình thanh toán nợ thẻ, tab mặc định Thẻ của tôi
Bước 3: Tại tab Thẻ của tôi. Chọn tài khoản trích tiền, chọn Thanh toán cho để chọn số thẻ cần thanh toán, chọn số tiền thanh toán (Tối thiểu/Dư nợ sao kê/Nhập số tiền). Nhấn Tiếp tục
=> Hiển thị màn hình xác nhận thanh toán
Bước 4: Tại màn hình Xác nhận thanh toán nhấn Xác nhận
=> Hiển thị popup nhập mật khẩu eToken
Bước 5: Nhập PIN eToken để xác thực giao dịch. Chọn nút Xác nhận
=> Hiển thị màn hình Giao dịch thành công. Khách hàng có thể Lưu ảnh hoặc Chia sẻ
Bước 6: Tại màn hình giao dịch thành công, chọn Giao dịch khác
=> Hiển thị màn hình thanh toán nợ Thẻ của tôi để tiếp tục thực hiện
Bước 7: Tại màn hình giao dịch thành công, chọn Trang chủ
=> Hiển thị màn hình Trang chủ
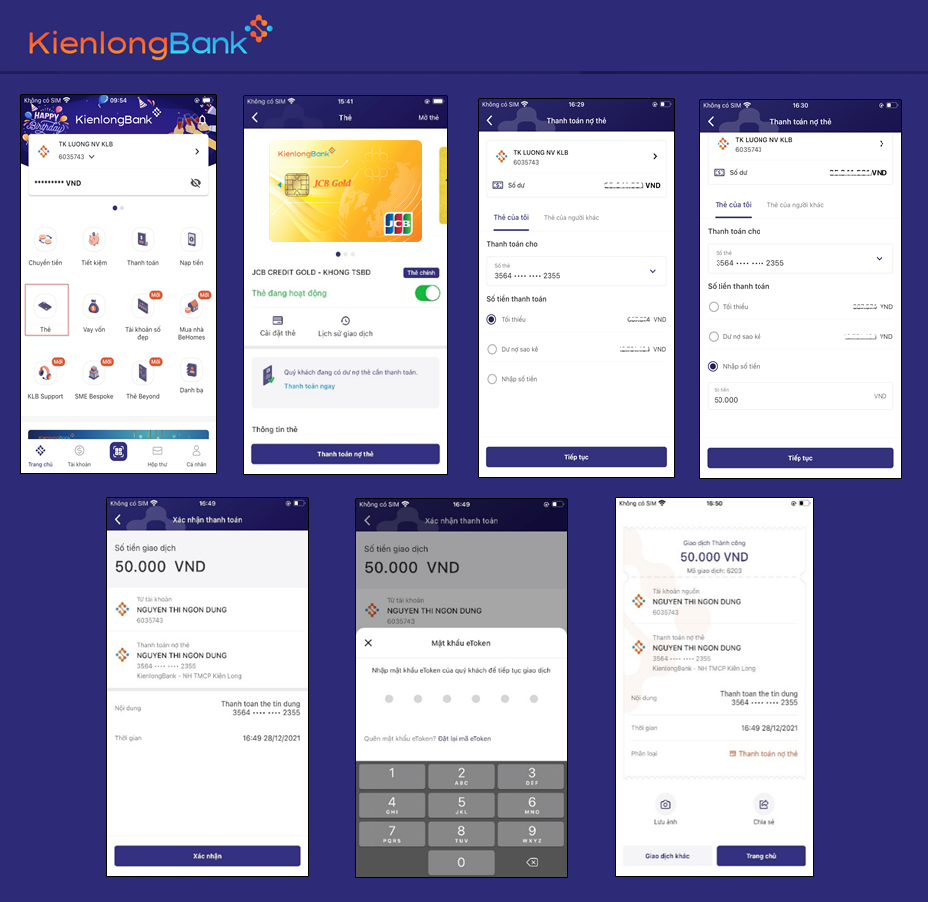
B. Thanh toán thẻ của người khác
Bước 1: Mở ứng dụng KienlongBank Plus. Đăng nhập ứng dụng. Tại màn hình Home chọn Thẻ
=> Ứng dụng hiển thị màn hình quản lý thẻ (màn hình 2) bao gồm các thông tin liên quan đến thẻ, trạng thái thẻ ….
Bước 2: Từ màn hình Quản lý thẻ, người dùng nhấn chọn Thanh toán ngay hoặc Thanh toán nợ thẻ
=> Hiển thị màn hình thanh toán nợ thẻ, tab mặc định Thẻ của tôi, vuốt sang tab Thẻ của người khác
Bước 3: Tại tab Thẻ của người khác. Chọn số tài khoản trích tiền, nhập số thẻ cần thanh toán, nhập số tiền cần thanh toán, nhập nội dung nhấn Tiếp tục
=> Hiển thị màn hình xác nhận thanh toán thẻ của người khác
Bước 4: Tại màn hình Xác nhận thanh toán nhấn Xác nhận
=> Hiển thị màn hình popup nhập mật khẩu eToken
Bước 5: Nhập PIN eToken để xác thực giao dịch. Chọn nút Xác nhận
=> Hiển thị màn hình Giao dịch thành công. Khách hàng có thể Lưu ảnh hoặc Chia sẻ
Bước 6: Tại màn hình giao dịch thành công, chọn Giao dịch khác
=> Hiển thị màn hình thanh toán nợ Thẻ của người khác để tiếp tục thực hiện
Bước 7: Tại màn hình giao dịch thành công, chọn Trang chủ
=> Hiển thị màn hình Trang chủ
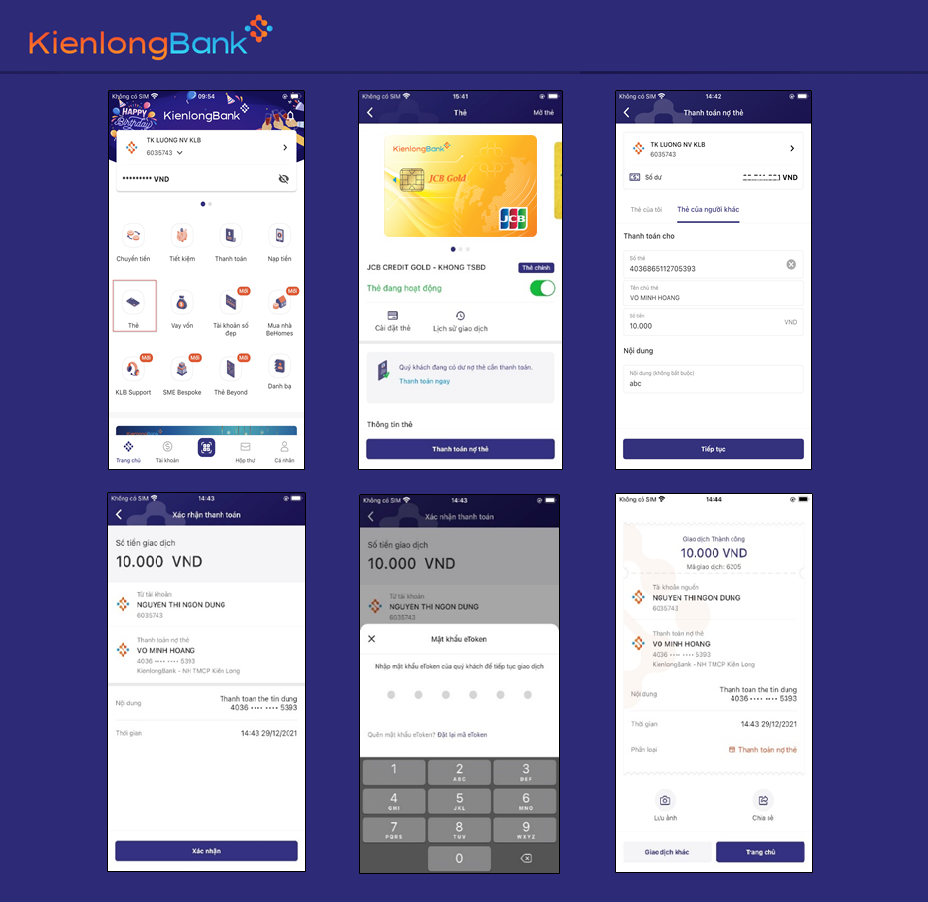
III.4.7. Các tính năng về PIN trong Thẻ
- Đăng nhập ứng dụng ứng dụng KienlongBank Plus bằng user đã đăng ký với KienlongBank.
- Tại Trang chủ ứng dụng chọn Thẻ.
- Trên Danh sách Thẻ của Khách hàng --> chọn Thẻ muốn thực hiện thao tác Cài đặt PIN.
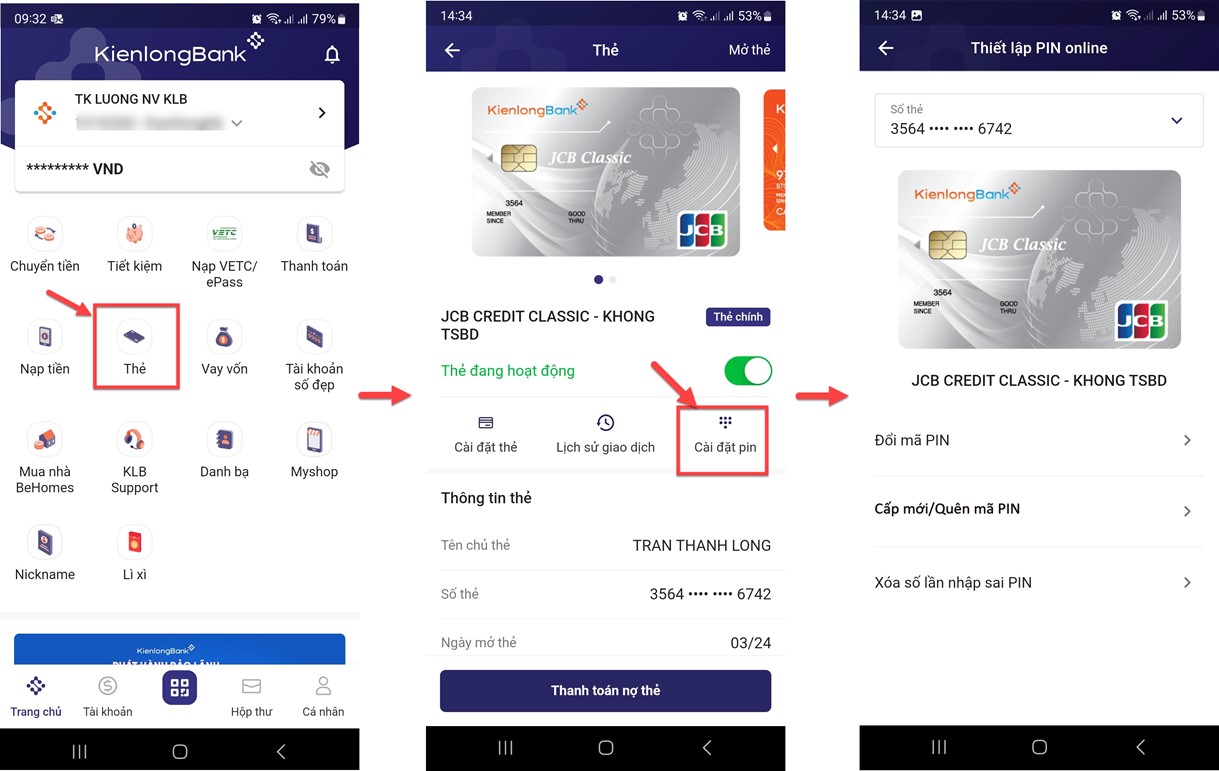
A. ĐỔI MÃ PIN
Tại màn hình [Thiết lập PIN online]
--> Chọn [Đổi mã PIN]
Xuất hiện popup, tiếp tục nhập [PIN hiện tại] (tức mã PIN cũ)
Tiếp tục [Nhập PIN mới] (tức mã PIN mới cần đổi)
Tiếp tục nhập [Xác nhận PIN mới].
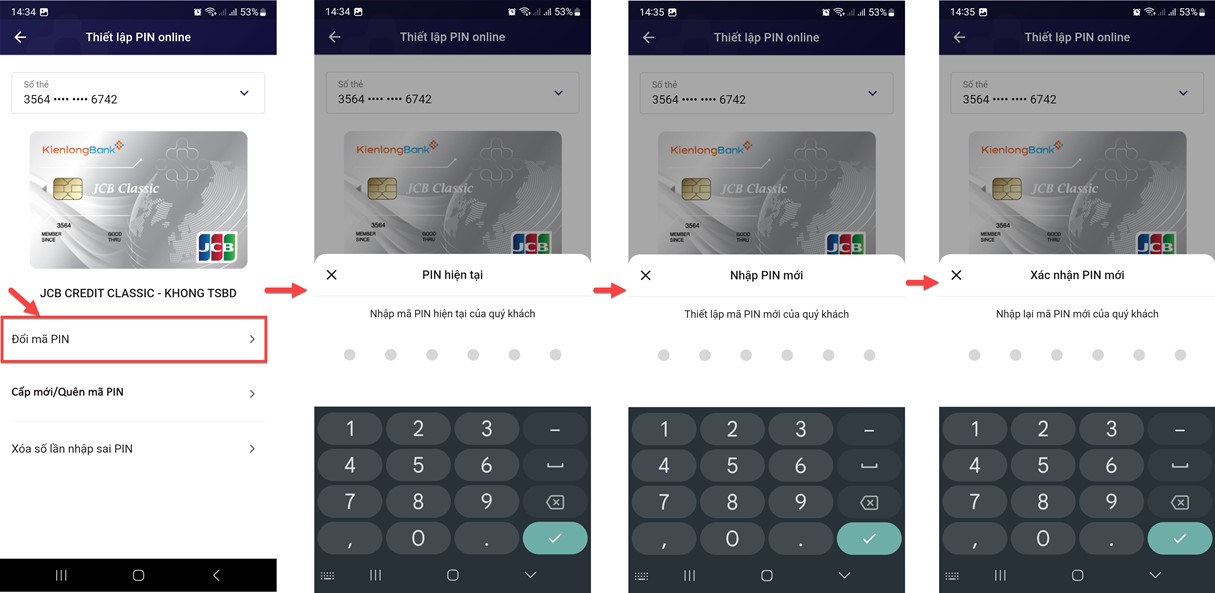
Xuất hiện popup xác nhận eToken --> Nhập mật khẩu eToken
--> Nhấn [Xác nhận]
--> Hiển thị màn hình Thông báo Đổi mã PIN thành công
B. CẤP MỚI/QUÊN MÃ PIN
Tại màn hình [Thiết lập PIN online]
--> Chọn [Cấp mới/Quên mã PIN]
Xuất hiện popup, tiếp tục nhập [Số CMT/CCCD/Hộ chiếu]
--> Nhấn [Xác nhận]
Tiếp tục [Nhập PIN mới] (tức mã PIN mới cần tạo/đổi)
Tiếp tục nhập [Xác nhận PIN mới].
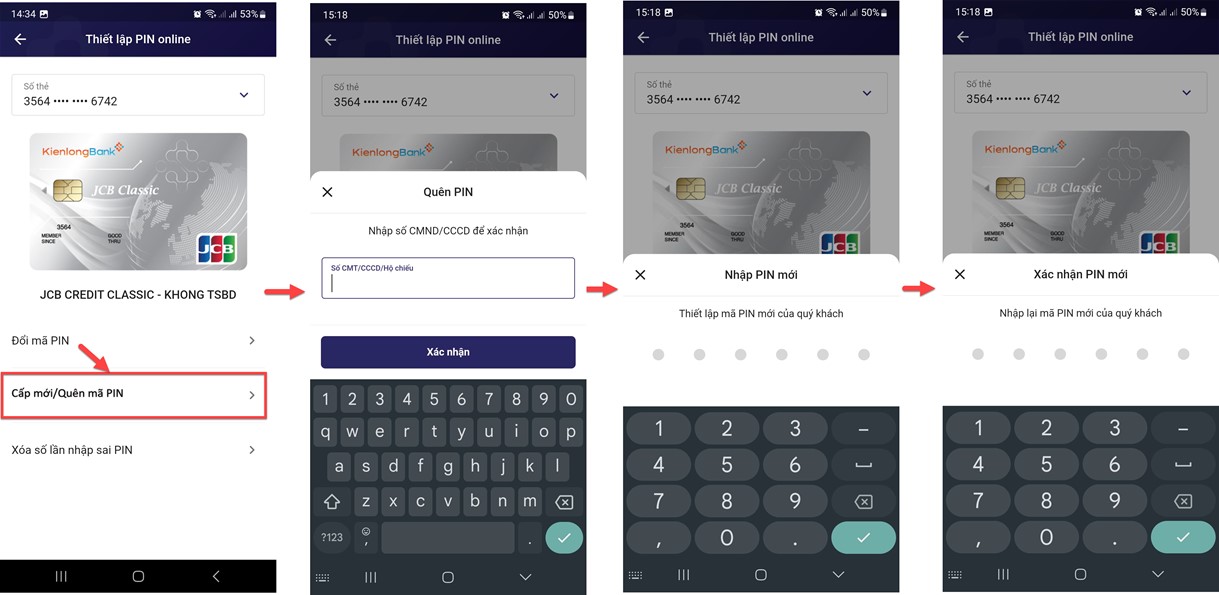
Xuất hiện popup xác nhận eToken Nhập mật khẩu eToken
--> Nhấn [Xác nhận]
--> Hiển thị màn hình Thông báo Đổi mã PIN thành công
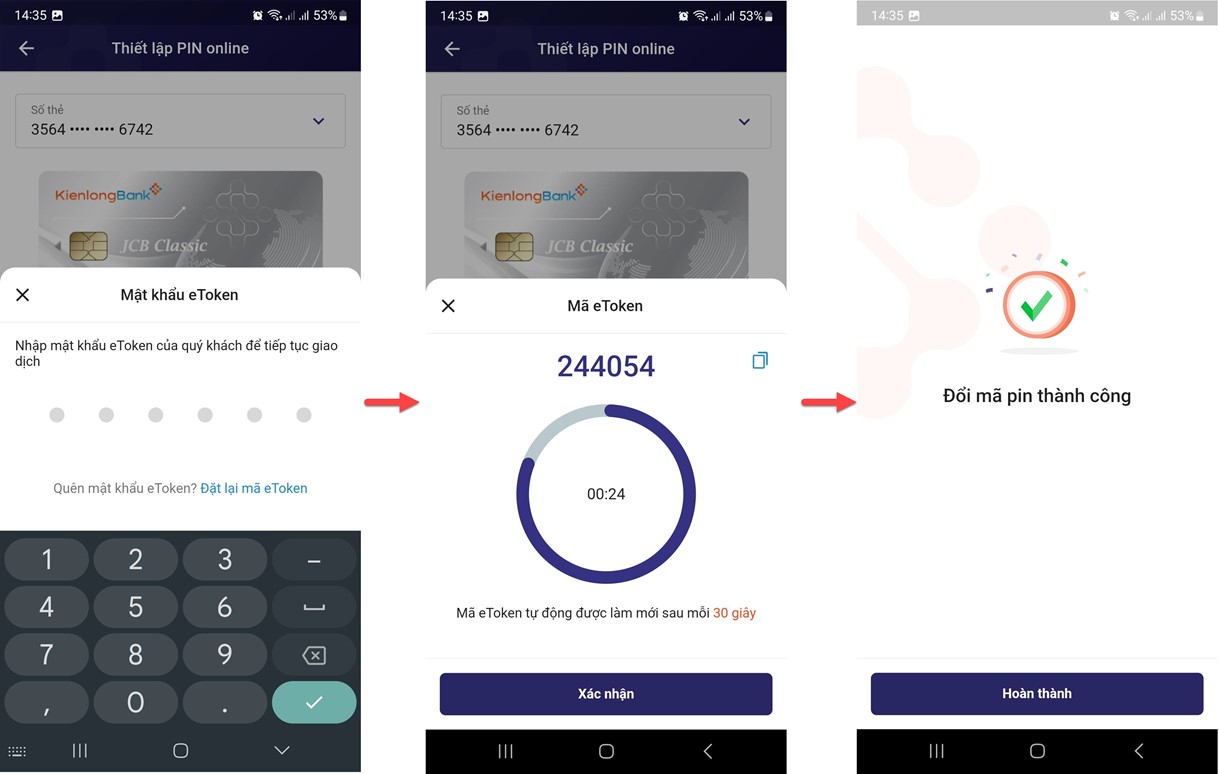
C. XÓA SỐ LẦN NHẬP SAI PIN
Tại màn hình [Thiết lập PIN online].
--> Chọn [Xóa số lần nhập sai PIN].
--> Xuất hiện popup xác nhận eToken --> Nhập mật khẩu eToken.
--> Hiển thị màn hình Thông báo Xóa số lần nhập sai PIN thành công
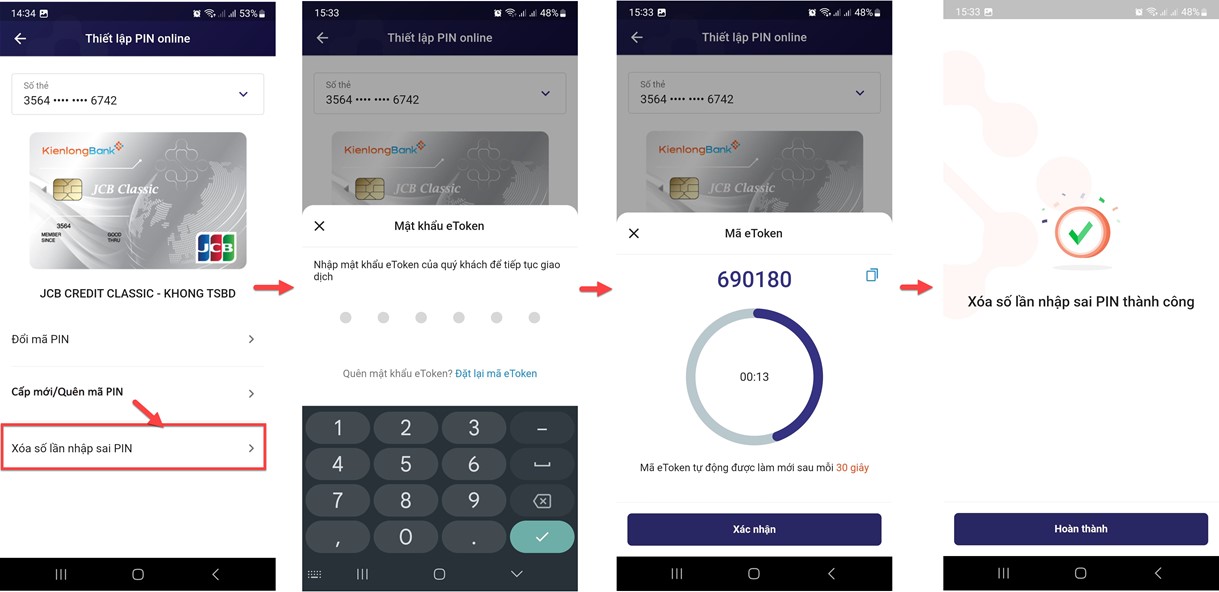
III.5. Sản phẩm Chuyển tiền
5.1. Chuyển tiền đến số tài khoản
5.2. Chuyển tiền đến số thẻ
5.3. Chuyển tiền VNPOST
5.4. Thanh toán thẻ tín dụng
5.5. Tiện ích giao dịch
5.6. Danh bạ thụ hưởng
III.5.1. Chuyển tiền đến số tài khoản
Bước 1: Mở ứng dụng KienlongBank Plus. Đăng nhập ứng dụng. Tại màn hình Home chọn Chuyển tiền
=> Hiển thị màn hình các hình thức giao dịch bao gồm: Đến tài khoản/Đến số thẻ/Chuyển tiền qua VNPost/Chuyển tiền chứng khoán/Thanh toán thẻ tín dụng
Bước 2: Tại màn hình các hình thức giao dịch chọn hình thức Đến tài khoản
=> Hiển thị màn hình Chuyển khoản
Bước 3:
* Tại màn hình chuyển khoản:
+ Chọn Số tài khoản trích tiền
+ Người thụ hưởng: Chọn Ngân hàng thụ hưởng, nhập Số tài khoản thụ hưởng
+ Thông tin chuyển khoản: Nhập số tiền cần chuyển, nội dung chuyển khoản (không bắt buộc)
+ Cho phép Đặt lịch chuyển tiển và bật lưu mẫu chuyển tiền
* Nhấn Tiếp tục
=> Hiển thị màn hình Phân loại giao dịch
Bước 4: Tại màn hình Phân loại giao dịch chọn loại giao dịch cần phân loại theo mục đích. Nhấn Tiếp tục
=> Hiển thị màn hình Xác nhận chuyển khoản
Bước 5: Tại màn hình xác nhận chuyển khoản. Kiểm tra thông tin nhấn Xác nhận
=> Hiển thị Popup nhập mật khẩu eToken
Bước 6: Nhập PIN eToken để xác thực giao dịch. Chọn nút Xác nhận
=> Hiển thị màn hình Giao dịch thành công. Khách hàng có thể Lưu ảnh hoặc Chia sẻ
Bước 7: Tại màn hình giao dịch thành công, chọn Giao dịch khác
=> Hiển thị màn hình chuyển tiền đến số tài khoản để tiếp tục thực hiện
Bước 8: Tại màn hình giao dịch thành công, chọn Trang chủ
=> Hiển thị màn hình Trang chủ
III.5.2. Chuyển tiền đến số thẻ
Bước 1: Mở ứng dụng KienlongBank Plus. Đăng nhập ứng dụng. Tại màn hình Home chọn Chuyển tiền
=> Hiển thị màn hình các hình thức giao dịch bao gồm: Đến tài khoản/Đến số thẻ/Chuyển tiền qua VNPost/Chuyển tiền chứng khoán/Thanh toán thẻ tín dụng
Bước 2: Tại màn hình các hình thức giao dịch chọn hình thức Đến số thẻ
=> Hiển thị màn hình Chuyển khoản
Bước 3:
* Tại màn hình chuyển khoản:
+ Chọn Số tài khoản trích tiền
+ Người thụ hưởng: Chọn Ngân hàng thụ hưởng, nhập Số thẻ thụ hưởng
+ Thông tin chuyển khoản: Nhập số tiền cần chuyển, nội dung chuyển khoản (không bắt buộc)
+ Cho phép Đặt lịch chuyển tiển và bật lưu mẫu chuyển tiền
* Nhấn Tiếp tục
=> Hiển thị màn hình Phân loại giao dịch
Bước 4: Tại màn hình Phân loại giao dịch chọn loại giao dịch cần phân loại theo mục đích. Nhấn Tiếp tục
=> Hiển thị màn hình Xác nhận chuyển khoản
Bước 5: Tại màn hình xác nhận chuyển khoản. Kiểm tra thông tin nhấn Xác nhận
=> Hiển thị Popup nhập mật khẩu eToken
Bước 6: Nhập PIN eToken để xác thực giao dịch. Chọn nút Xác nhận
=> Hiển thị màn hình Giao dịch thành công. Khách hàng có thể Lưu ảnh hoặc Chia sẻ
Bước 7: Tại màn hình giao dịch thành công, chọn Giao dịch khác
=> Hiển thị màn hình chuyển tiền Đến số thẻ để tiếp tục thực hiện
Bước 8: Tại màn hình giao dịch thành công, chọn Trang chủ
=> Hiển thị màn hình Trang chủ
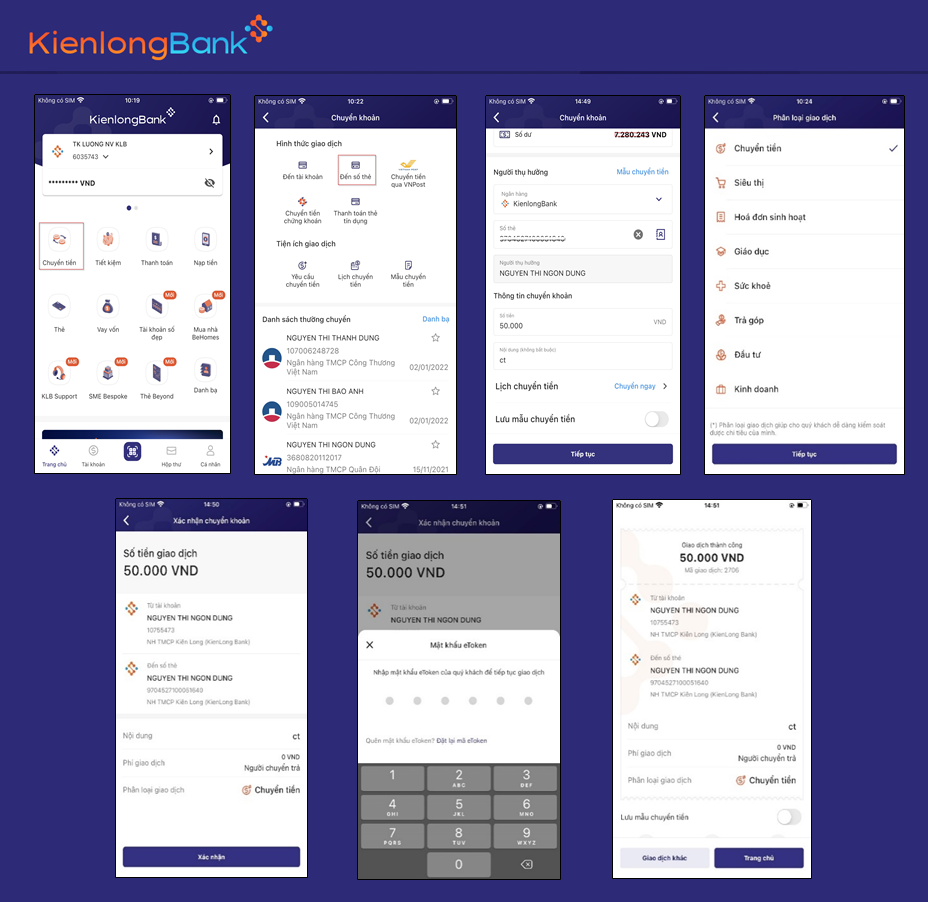
III.5.3. Chuyển tiền VNPOST
Bước 1: Mở ứng dụng KienlongBank Plus. Đăng nhập ứng dụng. Tại màn hình Home chọn Chuyển tiền
=> Hiển thị màn hình các hình thức giao dịch bao gồm: Đến tài khoản/Đến số thẻ/Chuyển tiền qua VNPost/Chuyển tiền chứng khoán/Thanh toán thẻ tín dụng
Bước 2: Tại màn hình các hình thức giao dịch chọn hình thức Chuyển tiền qua VNPost
=> Hiển thị màn hình Chuyển khoản
Bước 3:
* Người dùng nhập liệu thông tin chuyển tiền
+ Tài khoản chuyển tiền: Khách hàng chọn trong danh sách tài khoản. Trường hợp KH chỉ có 1 tài khoản thì hiện tài khoản mặc định
+ Thông tin người thụ hưởng/Người nhận:
- Số Giấy tờ*: Số CMND/CCCD/HC (GTTT) của người thụ hưởng
- Ngày cấp *: Ngày cấp GTTT của người thụ hưởng
- Nơi cấp *: Nơi cấp GTTT của người thụ hưởng
- Họ và tên *: Họ tên đầy đủ của người thụ hưởng
- Số điện thoại *: Số điện thoại của người thụ hưởng, KienlongBank sẽ gửi thông báo SMS mã số chuyển tiền và OTP xác nhận giao dịch cho người nhận tiền theo số điện thoại này.
- Địa chỉ *: Địa chỉ của người thụ hưởng
+ Số tiền *: Số tiền chuyển, giới hạn 10.000.000 VND/giao dịch
+ Nội dung *: Nội dung chuyển tiền, tối đa 180 ký tự
* Nhấn Tiếp tục
=> Hiển thị màn hình xác nhận giao dịch
Bước 4: Tại màn hình xác nhận giao dịch. Kiểm tra thông tin nhấn Tiếp tục
(KienlongBank Plus tự động hiển thị phí chuyển tiền tương ứng với số tiền KH chuyển theo biểu phí của KienlongBank từng thời kỳ.)
=> Hiển thị Popup nhập mật khẩu eToken
Bước 5: Nhập PIN eToken để xác thực giao dịch. Chọn nút Xác nhận
=> Hiển thị màn hình Gửi yêu cầu chuyển tiền thành công. Khách hàng có thể Lưu ảnh hoặc Chia sẻ.
KienlongBank gửi tin nhắn SMS thông báo mã số chuyển tiền cho người thụ hưởng theo số điện thoại người nhận trong thông tin lệnh chuyển tiền.
Bước 6: Tại màn hình giao dịch thành công, chọn Giao dịch khác
=> Hiển thị màn hình chuyển tiền qua VNPost để tiếp tục thực hiện
Bước 7: Tại màn hình giao dịch thành công, chọn Trang chủ
=> Hiển thị màn hình Trang chủ
Lưu ý: Khi đến nhận tiền tại điểm giao dịch VNPost, người thụ hưởng cần cung cấp Mã số chuyển tiền, GTTT và mã OTP xác nhận giao dịch cho quầy giao dịch VNPost.
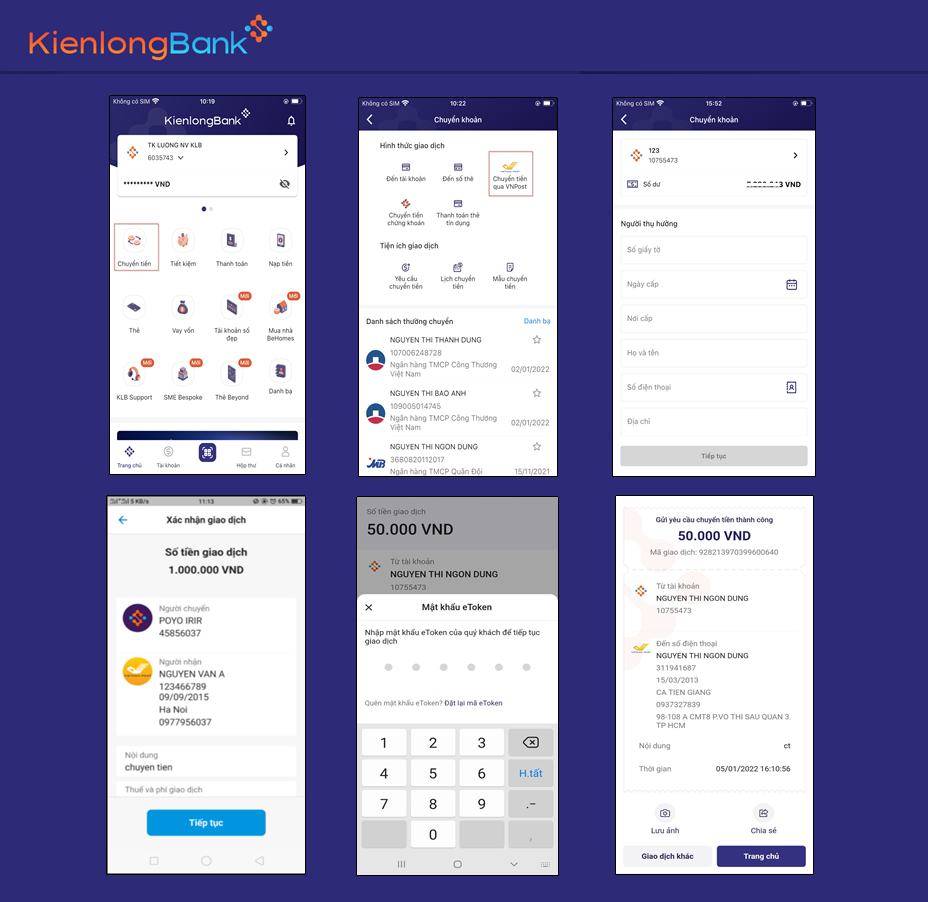
III.5.4. Thanh toán thẻ tín dụng
Tham khảo HDSD thao tác tại mục III.4.5.Thanh toán thẻ tín dụng.
III.5.5. Tiện ích giao dịch
A. Yêu cầu chuyển tiền
Bước 1: Mở ứng dụng KienlongBank Plus. Đăng nhập ứng dụng. Tại màn hình Home chọn Chuyển tiền
=> Hiển thị màn hình các hình thức giao dịch và Tiện ích giao dịch
Bước 2: Tại màn hình các tiện ích giao dịch chọn Yêu cầu chuyển tiền
=> Hiển thị màn hình Yêu cầu chuyển tiền
Bước 3:
* Tại màn hình yêu cầu chuyển tiền chọn Tạo yêu cầu chuyển tiền
+ Chọn Tài khoản nhận tiền
+ Nhập số tiền (Không bắt buộc)
+ Nhập nội dung (Không bắt buộc)
* Nhấn Gửi yêu cầu
=> Hiển thị mã hình mã QR cho phép Lưu ảnh và Chia sẻ ảnh
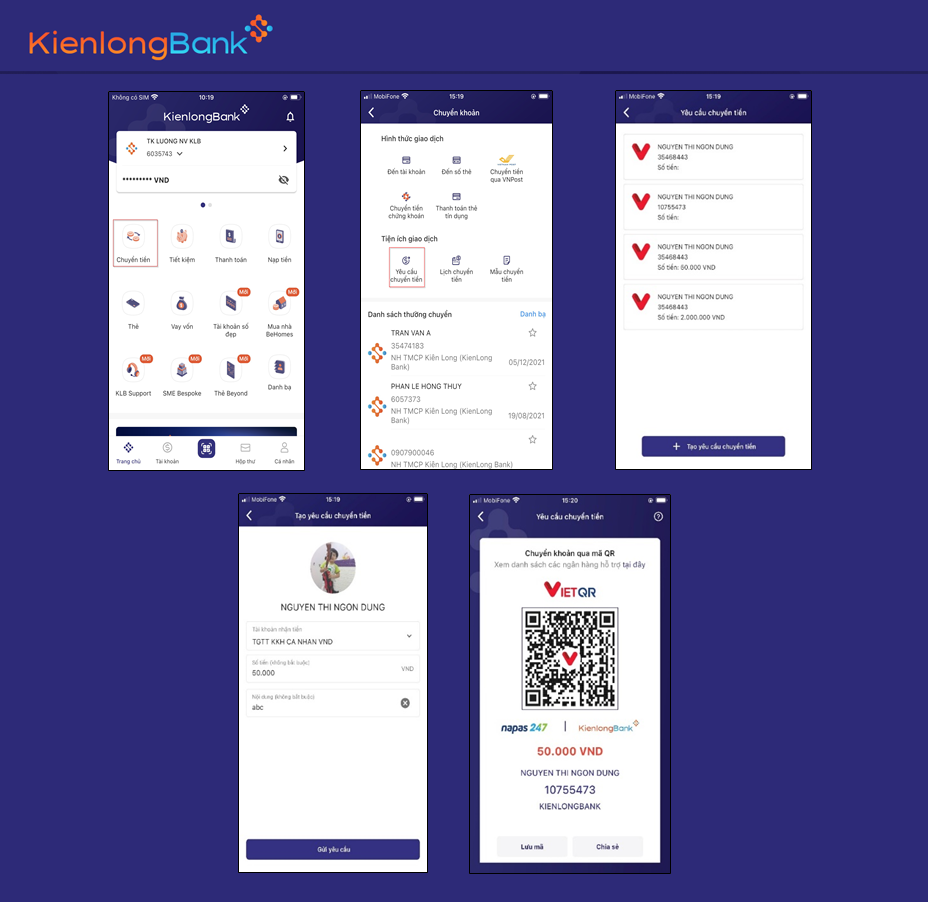
B. Lịch chuyển tiền
Bước 1: Mở ứng dụng KienlongBank Plus. Đăng nhập ứng dụng. Tại màn hình Home chọn Chuyển tiền
=> Hiển thị màn hình các hình thức giao dịch và Tiện ích giao dịch
Bước 2: Tại màn hình các tiện ích giao dịch chọn Lịch chuyển tiền
Bước 3: Tại màn hình Lịch chuyển tiền nhấn Thêm mới
=> Hiển thị Popup hình thức giao dịch: Đến tài khoản/Đến số thẻ
Bước 4:
* Sau khi chọn hình thức giao dịch hiển thị màn hình Lên lịch chuyển khoản chọn
+ Ngày cần đặt lịch
+ Chọn Lặp lại: Không, Hàng ngày, hàng tuần, hàng tháng → Nhấn Xác nhận để chọn tần suất lặp lại
* Nhấn Tạo lịch
=> Hiển thị màn hình chuyển khoản
Bước 5:
* Tại màn hình chuyển khoản nhập các thông tin
+ Tài khoản trích tiền
+ Ngân hàng thụ hưởng
+ Số tài khoản thụ hưởng
+ Số tiền
+ Nội dung (không bắt buộc)
* Nhấn Tiếp tục
=> Hiển thị màn hình Phân loại giao dịch
Bước 6: Tại màn hình Phân loại giao dịch chọn loại giao dịch cần phân loại theo mục đích. Nhấn Tiếp tục
=> Hiển thị màn hình xác nhận chuyển khoản
Bước 7: Tại màn hình xác nhận chuyển khoản. Kiểm tra thông tin nhấn Xác nhận
=> Hiển thị Popup nhập mật khẩu eToken
Bước 8: Nhập PIN eToken để xác thực giao dịch. Chọn nút Xác nhận
=> Hiển thị màn hình Lập lịch chuyển tiền thành công, cho phép Lưu ảnh, Chia sẻ, Lập lịch
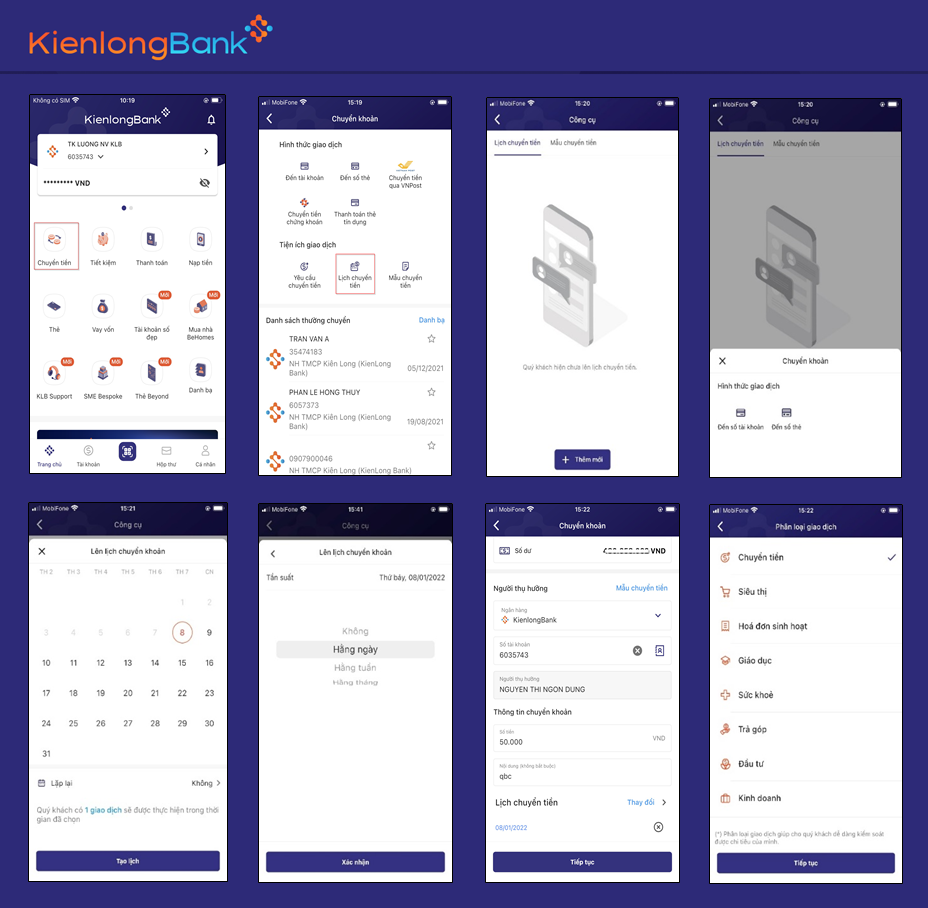
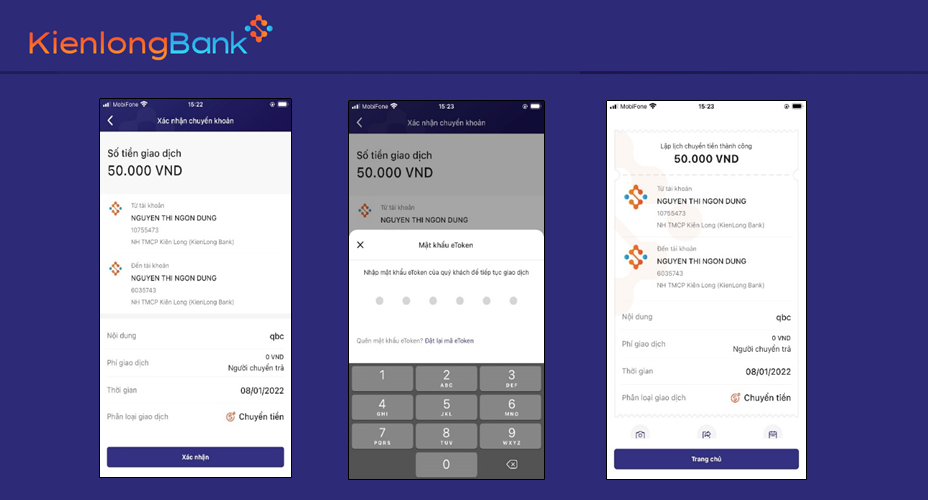
C. Mẫu chuyển tiền
Bước 1: Mở ứng dụng KienlongBank Plus. Đăng nhập ứng dụng. Tại màn hình Home chọn Chuyển tiền
=> Hiển thị màn hình các hình thức giao dịch và Tiện ích giao dịch
Bước 2: Tại màn hình các tiện ích giao dịch chọn Mẫu chuyển tiền
=> Hiển thị màn hình công cụ tab mặc định Mẫu chuyển tiền
Bước 3: Tại màn hình Mẫu chuyển tiền hiển thị danh sách các giao dịch chuyển có lưu mẫu trước đó, click chọn vào giao dịch cần thực hiện
=> Hiển thị màn hình chuyển khoản và có thể tiếp tục thực hiện giao dịch
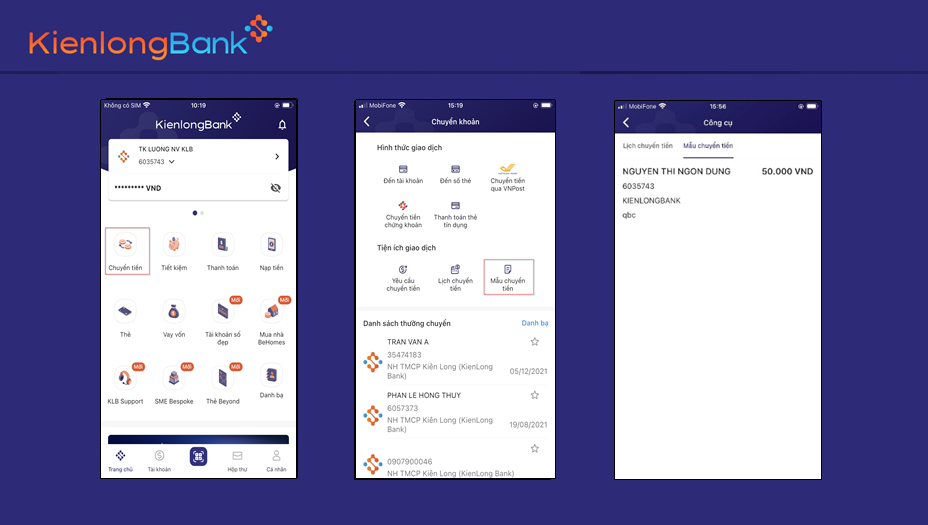
III.5.6. Danh bạ thụ hưởng
Bước 1: Mở ứng dụng KienlongBank Plus. Đăng nhập ứng dụng. Tại màn hình Home chọn Danh bạ thụ hưởng
=> Hiển thị màn hình Danh bạ thụ hưởng tab mặc định Danh bạ
Bước 2: Tại màn hình Danh bạ nhấn Thêm mới
=> Hiển thị Popup Người thụ hưởng bao gồm: Tài khoản nội bộ/Tài khoản liên ngân hàng/Tài khoản thẻ
Bước 3:
* Chọn Người thụ hưởng phù hợp hiển thị màn hình Thêm người thụ hưởng nhập các thông tin
+ Số tài khoản
+ Tên gợi nhớ (không bắt buộc)
+ Số điện thoại (không bắt buộc)
* Nhấn Ghi lại
=> Hiển thị thông báo Thêm danh bạ thụ hưởng thành công
Bước 4: Tại màn hình Danh bạ thụ hưởng click chọn icon * để thêm vào danh bạ yêu thích
Bước 5: Để xem danh bạ thụ hưởng yêu thích tại màn hình Danh bạ thụ hưởng di chuyển sang tab Yêu thích. Nhấn Thêm mới để thêm vào Danh bạ thụ hưởng yêu thích
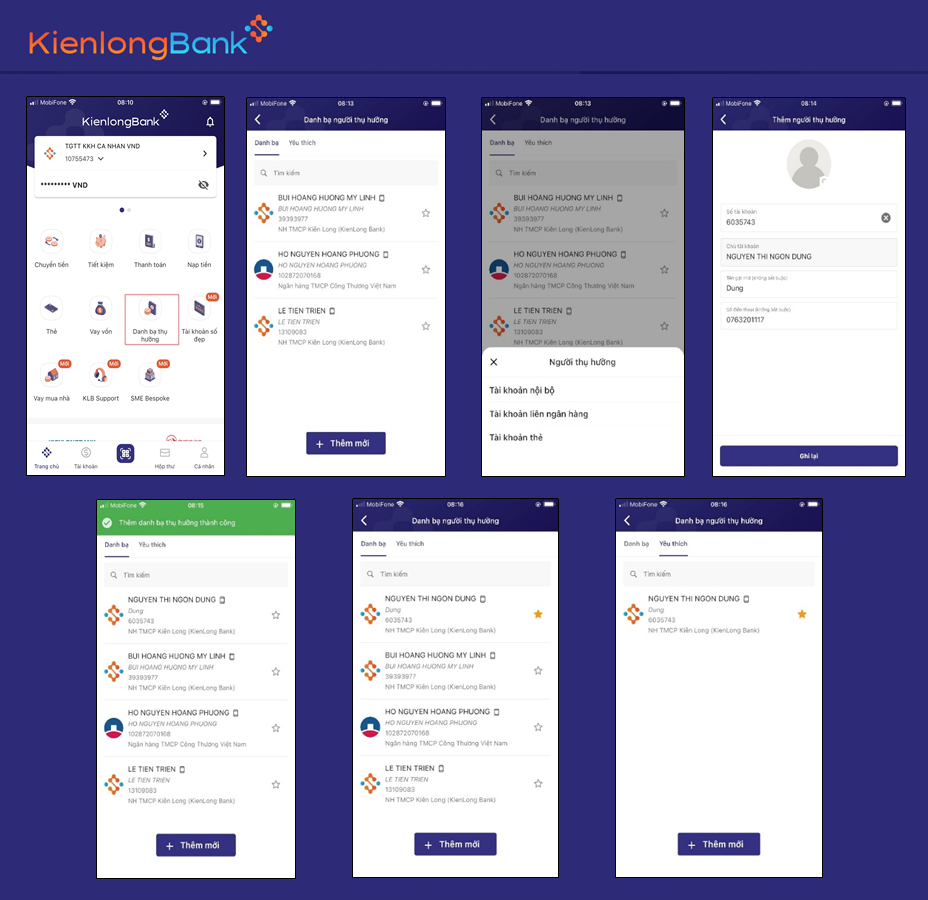
III.6. Sản phẩm Thanh toán
6.1. Thanh toán hóa đơn
6.2. Nạp tiền tiền thoại
III.6.1. Thanh toán hóa đơn
A. Thanh toán hóa đơn (Hóa đơn điện)
Bước 1: Mở ứng dụng KienlongBank Plus. Đăng nhập ứng dụng. Tại màn hình Home chọn Thanh toán
=> Hiển thị màn hình thanh toán tab mặc định Hóa đơn
Bước 2: Tại màn hình Thanh toán lựa chọn các hình thức thanh toán bao gồm:
+ Truyền hình
+ Hóa đơn điện
+ Hóa đơn nước
+ Internet
+ Dịch vụ du lịch, giải trí
+ Học phí
+ Dịch vụ vận chuyển
+ Điện thoại di động
+ Điện thoại
Vd Chọn hình thức thanh toán Hóa đơn điện
=> Hiển thị màn hình Thanh toán Hóa đơn điện
Bước 3: Tại màn hình Thanh toán hóa đơn điện:
+ Chọn Nhà cung cấp: Lựa chọn nhà cung cấp trong danh sách
+ Nhập mã khách hàng
=> Hiển thị màn hình Thanh toán Hóa đơn điện
Bước 4: Kiểm tra các thông tin thanh toán. Chọn tài khoản trích tiền. Nhấn Thanh toán
=> Hiển thị màn hình Xác nhận thanh toán
Bước 5: Tại màn hình xác nhận thanh toán, kiểm tra các thông tin nhấn Thanh toán
=> Hiển thị Popup nhập mật khẩu eToken
Bước 6: Nhập PIN eToken để xác thực giao dịch. Chọn nút Xác nhận
=> Hiển thị màn hình giao dịch thành công. Cho phép nhấn gọi vào SĐT để liên hệ CSKH
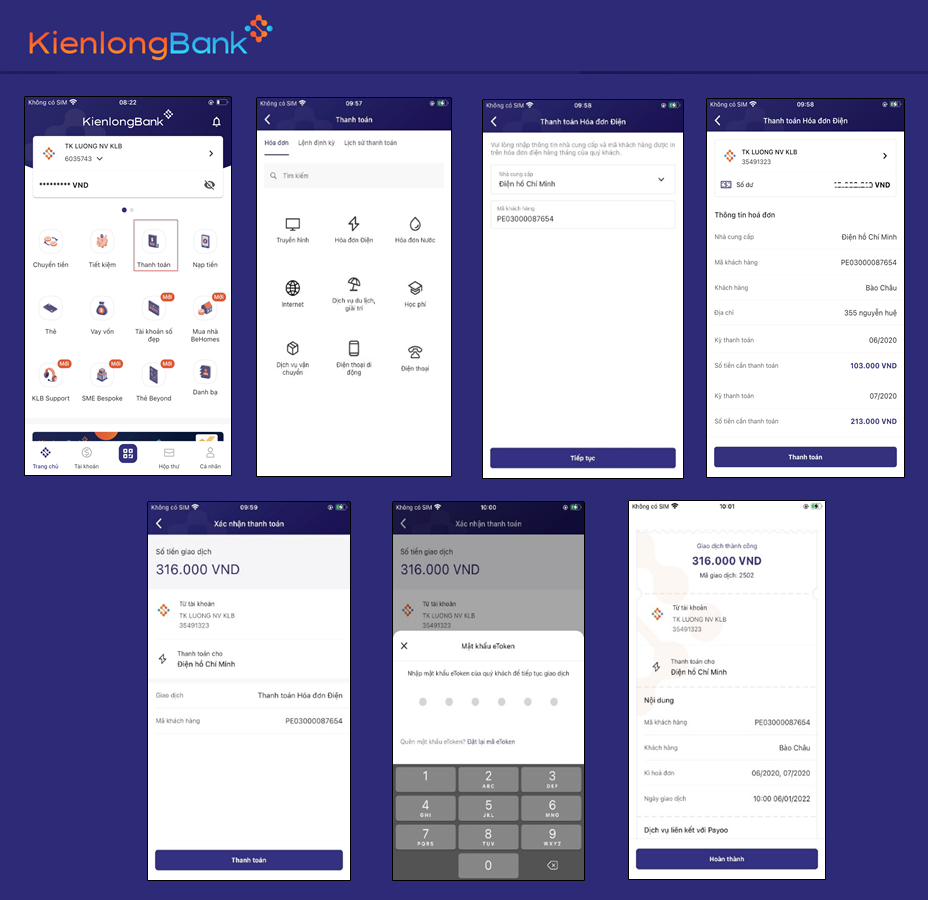
B. Lệnh định kỳ
Bước 1: Mở ứng dụng KienlongBank Plus. Đăng nhập ứng dụng. Tại màn hình Home chọn Thanh toán
=> Hiển thị màn hình thanh toán tab mặc định Hóa đơn
Bước 2: Di chuyển sang tab Lệnh định kỳ
Hiển thị màn hình QL Lệnh TT định kỳ
Bước 3: Tại màn hình QL Lệnh TT định kỳ chọn xem chi tiết 1 lệnh đã thiết lập
+ Nhấn Xóa lênh → thực hiện xóa lệnh tự động đã thiết lập
+ Nhấn Thanh toán → Hiển thị màn hình thanh toán hóa đơn
Bước 4: Tại màn hìn QL Lệnh TT định kỳ nhấn Thêm lệnh mới
=> Hiển thị màn hình tạo lệnh thanh toán
Bước 5:
* Tại màn hình tạo lệnh thanh toán nhập các thông tin:
+ Chọn loại dịch vụ cần thanh toán
+ Chọn Nhà cung cấp
+ Nhập mã khách hàng
+ Chọn Số lần thanh toán lại nếu thất bại
+ Check chọn vào ô nếu muốn L ấy tiền từ các tài khoản khác trong trường hợp tài khoản này không đủ số dư
* Nhấn Thiết lập
=> Hiển thị Popup nhập mật khẩu eToken
Bước 6: Nhập PIN eToken để xác thực giao dịch. Chọn nút Xác nhận
=> Hiển thị thông báo Thiết lập thanh toán tự động thành công
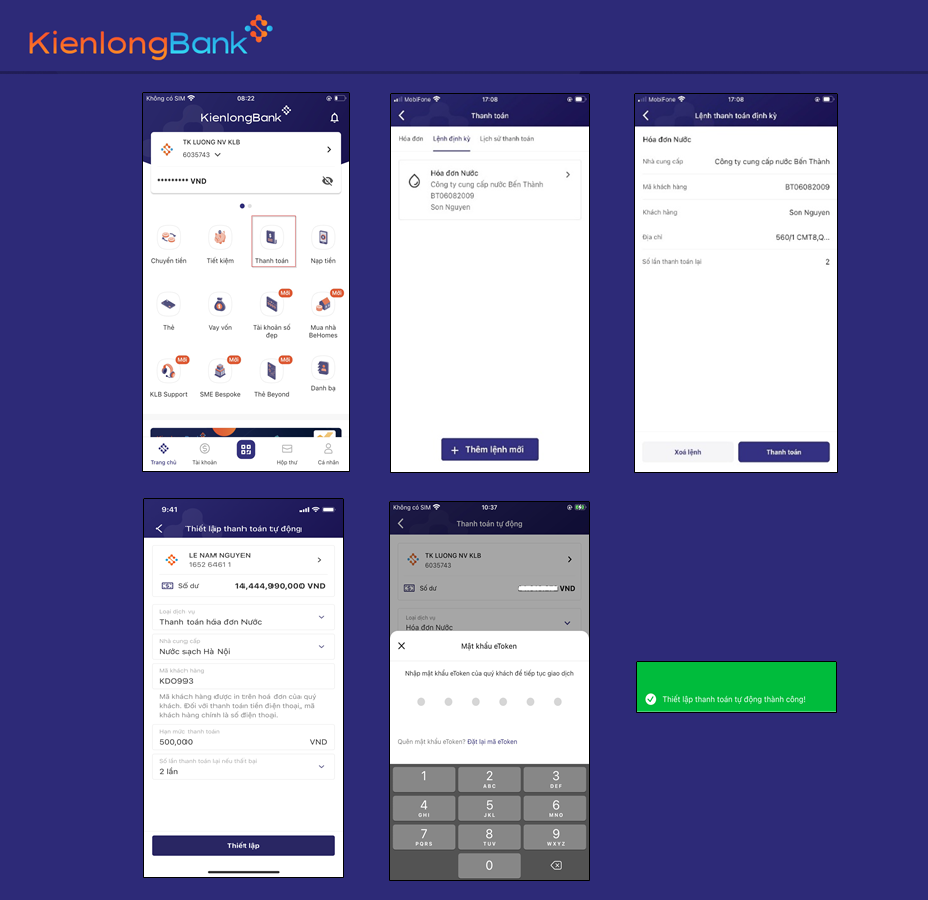
C. Lịch sử thanh toán
Bước 1: Mở ứng dụng KienlongBank Plus. Đăng nhập ứng dụng. Tại màn hình Home chọn Thanh toán
=> Hiển thị màn hình thanh toán tab mặc định Hóa đơn
Bước 2: Di chuyển sang tab Lịch sử thanh toán
=> Hiển thị màn hình Danh sách các giao dịch
III.6.2. Nạp tiền tiền thoại
A. Nạp điện thoại trả trước
Bước 1: Mở ứng dụng KienlongBank Plus. Đăng nhập ứng dụng. Tại màn hình Home chọn Nạp tiền
=> Hiển thị màn hình Trả trước tab mặc định Nạp điện thoại
Bước 2:
* Tại màn hình Nạp điện thoại nhập các thông tin
+ Chọn số tài khoản trích tiền
+ Số điện thoại hoặc lựa từ danh bạ
+ Chọn Nhà mạng (lưu ý điều chỉnh nhà mạng phù hợp nếu bạn đã chuyển mạng giữ số)
+ Chọn Mệnh giá
* Nhấn Tiếp tục
=> Hiển thị màn hình xác nhận thanh toán
Bước 3: Tại màn hình xác nhận thanh toán kiểm tra các thông tin giao dịch, nhấn Thanh toán để thực hiện giao dịch
=> Hiển thị Popup nhập mật khẩu eToken
Bước 4: Nhập PIN eToken để xác thực giao dịch. Chọn nút Xác nhận.
=> Hiển thị màn hình giao dịch thành công. Khách hàng có thể Tải biên nhận hoặc Chia sẻ biên nhận
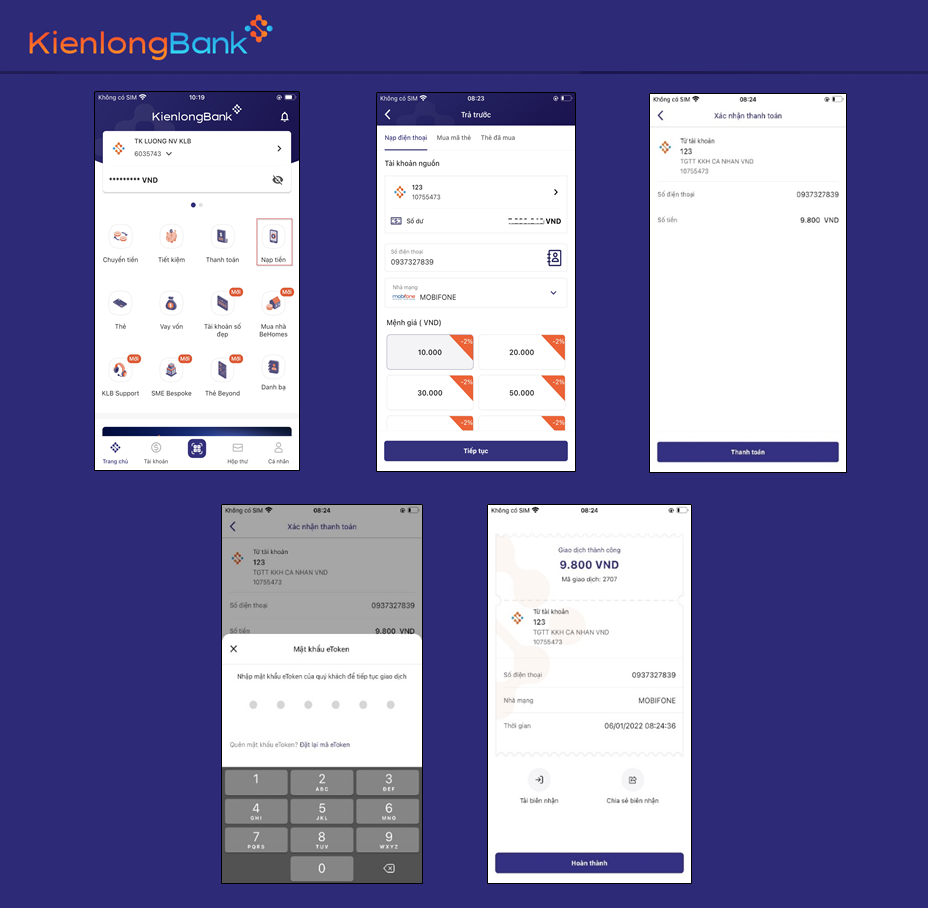
B. Mua mã thẻ
Bước 1: Mở ứng dụng KienlongBank Plus. Đăng nhập ứng dụng. Tại màn hình Home chọn Nạp tiền
=> Hiển thị màn hình Trả trước tab mặc định Nạp điện thoại
Bước 2:
+ Tại màn hình Nạp điện thoại di chuyển sang tab Mua mã thẻ, thực hiện chọn các thông tin: Chọn nhà mạng/Chọn mệnh giá/Nhập số lượng
+ Nhấn Tiếp tục
=> Hiển thị màn hình xác nhận chuyển khoản
Bước 3: Tại màn hình xác nhận chuyển khoản chọn tài khoản trích tiền nhấn Thanh toán
=>Hiển thị Popup nhập mật khẩu eToken
Bước 4: Nhập PIN eToken để xác thực giao dịch. Chọn nút Xác nhận
=> Hiển thị màn hình giao dịch thành công
Bước 5: Tại màn hình giao dịch thành công chọn Tiện ích nạp
=> Hiển thị popup các tiên ích bao gồm: Chia sẻ/Sao chép số seri/Sao chép mã thẻ/Nạp ngay
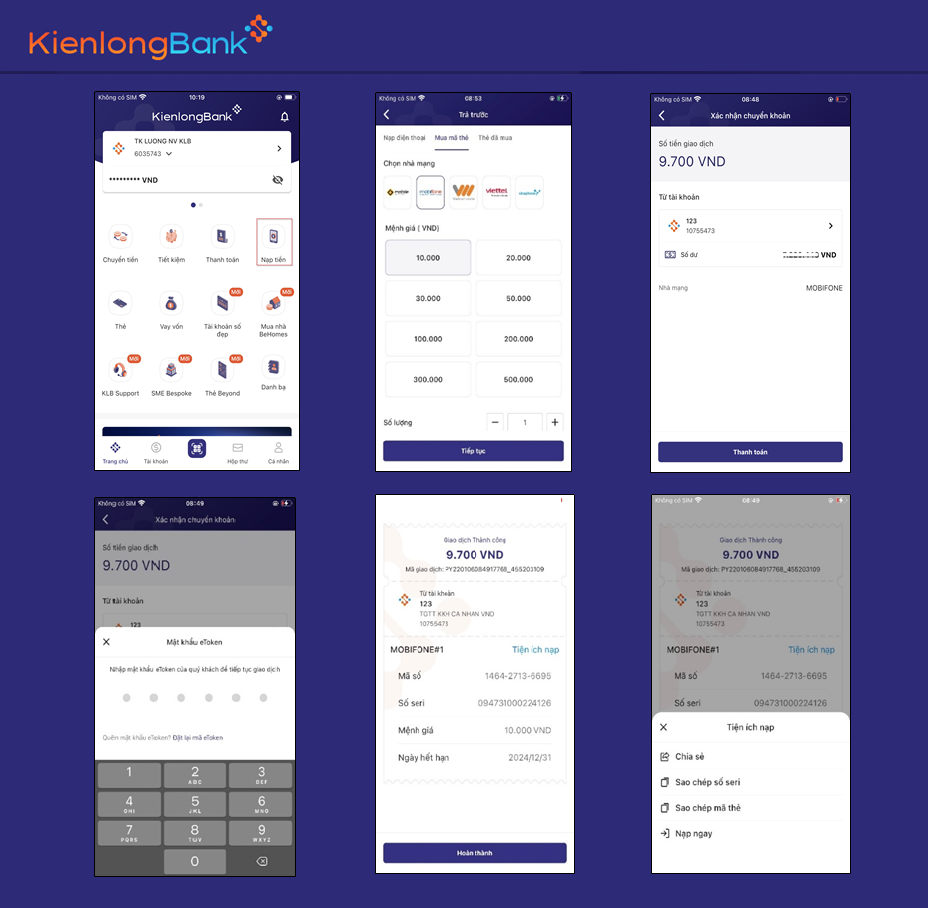
C. Thẻ đã mua
Bước 1: Mở ứng dụng KienlongBank Plus. Đăng nhập ứng dụng. Tại màn hình Home chọn Nạp tiền
=> Hiển thị màn hình Trả trước tab mặc định Nạp điện thoại
Bước 2: Tại màn hình Nạp điện thoại di chuyển sang tab Thẻ đã mua
=> Hiển thị màn hình danh sách thẻ đã mua
Bước 3: Tại màn hình thẻ đã mua chọn Tiên ích nạp
=> Hiển thị popup các tiên ích bao gồm:
+ Chia sẻ: Chia sẻ ảnh
+ Sao chép số seri: cho phép sao chép số seri
+ Sao chép mã thẻ: cho phép sao chép mã thẻ
+ Nạp ngay: cho phép người dùng nạp thẻ trả trước và Nạp thẻ trả sau
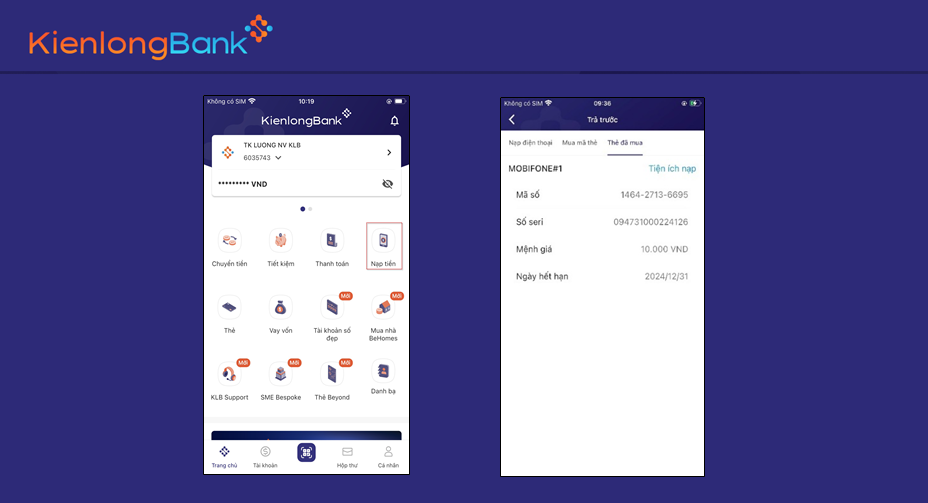
III.7. Sản phẩm QR Code
7.1. Chuyển tiền qua VietQR
7.2. Tạo mã QR của tôi
III.7.1. Chuyển tiền qua VietQR
Bước 1: Mở ứng dụng KienlongBank Plus. Đăng nhập ứng dụng. Tại màn hình Home chọn Quét mã QR
=> Hiển thị màn hình Quét mã QR/Mã vạch/Mã sản phẩm & dịch vụ KienlongBank
Bước 2: Đưa khung ngắm vào mã QR code cần quét
=> Hiển thị màn hình chuyển khoản
Bước 3:
* Tại màn hình chuyển khoản kiểm tra các thông tin thụ hưởng của mã QR vừa quét
+ Nếu QR động hiển thị sẵn số tiền
+ Nếu QR tĩnh nhập thêm số tiền cần chuyển khoản
* Nhấn Tiếp tục
=> Hiển thị màn hình Phân loại giao dịch
Bước 4: Tại màn hình Phân loại giao dịch chọn loại giao dịch cần phân loại theo mục đích. Nhấn Tiếp tục
=> Hiển thị màn hình Xác nhận chuyển khoản
Bước 5: Tại màn hình xác nhận chuyển khoản kiểm tra thông tin nhấn Xác nhận
=> Hiển thị Popup nhập mật khẩu eToken
Bước 6: Nhập PIN eToken để xác thực giao dịch. Chọn nút Xác nhận
=> Hiển thị màn hình giao dịch thành công
Bước 7: Tại màn hình giao dịch thành công nhấn Giao dịch khác
=> Hiển thị màn hình chuyển khoản để tiếp tục thực hiện giao dịch
Bước 8: Tại màn hình giao dịch thành công nhấn Trang chủ
=> Hiển thị màn hìn trang chủ
III.7.2. Tạo mã QR của tôi
Bước 1: Mở ứng dụng KienlongBank Plus. Đăng nhập ứng dụng. Tại màn hình Home chọn Quét mã QR
=> Hiển thị màn hình Quét mã QR/Mã vạch/Mã sản phẩm & dịch vụ KienlongBank
Bước 2: Tại màn hình quét mã QR chọn QR của tôi
=> Hiển thị màn hình QR của tôi
Bước 3: Tại màn hình QR của tôi chọn tài khoản nhận tiền. Cho phép Lưu mã QR và chia sẻ mã QR. Nhấn Yêu cầu chuyển tiền
=> Hiển thị màn hình tạo yêu cầu chuyển tiền
Bước 4: Tại màn hình QR của tôi di chuyển sang tab Cá nhân
=> Hiển thị màn hình Quét mã QR cá nhân để kết bạn cho phép Lưu QR và Chia sẻ
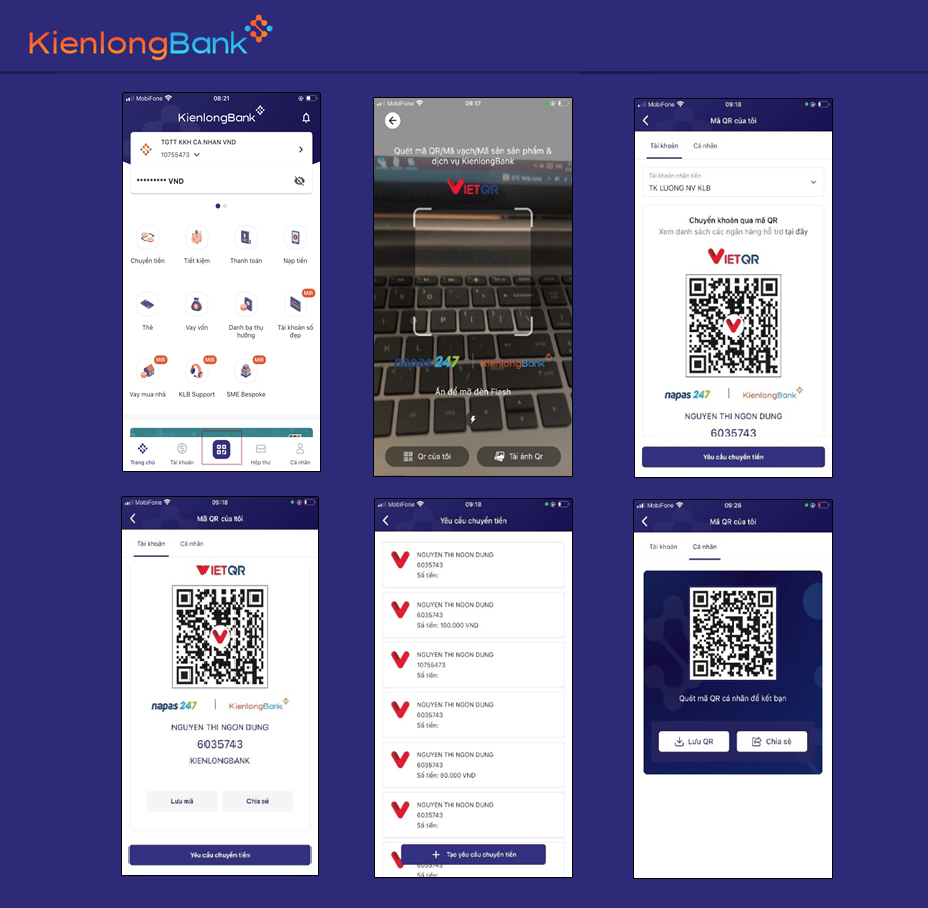
III.8. Tài khoản số đẹp
Bước 1: Mở ứng dụng KienlongBank Plus. Đăng nhập ứng dụng. Tại màn hình Home chọn Tài khoản số đẹp
=> Hiển thị Popup Hướng dẫn tìm tài khoản số đẹp
Bước 2: Tắt Popup hiển thị màn hình Tìm tài khoản số đẹp. Tại màn hình Tìm tài khoản số đẹp, nhập thông tin số theo cú pháp hướng dẫn vào ô Tìm tài khoản số đẹp → Nhấn Tìm kiếm
+ Chọn Tab Tài khoản đẹp → hiển thị danh sách TKSĐ miễn phí
+ Chọn Tab Tài khoản VIP → hiển thị danh sách TKSĐ có tính phí
Bước 3: Tick chọn TKSĐ cần đăng ký nhấn Tiếp tục
=> Hiển thị màn hình Xác nhận chuyển khoản
Bước 4: Nhập Tên khách hàng tại ô Thông tin Tài khoản. Chọn Tài khoản trích thu phí nếu có phí chọn tài khoản tại ô Thông tin thanh toán. Nhấn Đăng ký
=> Hiển thị Popup nhập mật khẩu eToken
Bước 5: Nhập PIN eToken để xác thực giao dịch. Chọn nút Xác nhận
=> Hiển thị màn hình mở tài khoản thành công
Lưu ý: Mỗi khách hàng chỉ được phép mở tối đa 3 tài khoản tiền gửi thanh toán trực tuyến (bao gồm tài khoản số đẹp)
III.9. KLB Support
9.1. Mạng lưới
9.2. Địa điểm
9.3. Đặt lịch
9.4. Tư vấn viên
9.5. Chat với tư vấn viên 24/7
III.9.1. Mạng lưới
Bước 1: Mở ứng dụng KienlongBank Plus. Đăng nhập ứng dụng. Chọn KLB Support
=> Hiển thị màn hình các hình thức support bao gồm: Mạng lưới/Địa điểm/Đặt lịch/Tư vấn viên
Bước 2: Tại màn hình KLB Support chọn mạng lưới: Chọn Tỉnh/Thành phố; Chọn Quận/Huyện; Chọn loại giao dịch
=> Màn hình hiển thị vị trí tương ứng với tỉnh/thành phố, quận/huyện và loại giao dịch đã chọn
III.9.2. Địa điểm
Bước 1: Mở ứng dụng KienlongBank Plus. Đăng nhập ứng dụng. Chọn KLB Support
=> Hiển thị màn hình các hình thức support bao gồm: Mạng lưới/Địa điểm/Đặt lịch/Tư vấn viên
Bước 2: Tại màn hình KLB Support chọn địa điểm
=> Màn hình hiển thị tất cả các địa điểm
Bước 3: Tại màn hình địa điểm chọn: Tỉnh/Thành phố; Chọn Quận/Huyện; Loại giao dịch
=> Màn hình hiển thị các địa điểm tương ứng với tỉnh/thành phố, quận/huyện và loại giao dịch đã chọn
III.9.3. Đặt lịch
Bước 1: Mở ứng dụng KienlongBank Plus. Đăng nhập ứng dụng. Chọn KLB Support
=> Hiển thị màn hình các hình thức support bao gồm: Mạng lưới/Địa điểm/Đặt lịch/Tư vấn viên
Bước 2: Tại màn hình KLB Support chọn đặt lịch
=> Màn hình hiển thị danh sách các lịch hẹn đã đặt, nếu chưa đặt lịch sẽ hiển thị thông báo “Quý khách chưa có lịch hẹn tư vấn”
Bước 3: Tại màn hình đặt lịch bấm chọn “Tạo lịch hẹn”
=> Hiển thị màn hình tạo yêu cầu đặt lịch
Bước 4:
* Tại màn hình tạo yêu cầu đặt lịch điền các thông tin:
+ Chọn tỉnh thành
+ Chọn phòng giao dịch
+ Chọn dịch vụ
+ Chọn thời gian và ngày tháng năm
+ Nhập nội dung cần tư vấn
+ Chọn chuyên viên tư vấn riêng
* Nhấn “đặt lịch tư vấn”
=> Hiển thị thông báo “Quý khách đã đặt lịch tư vấn thành công”
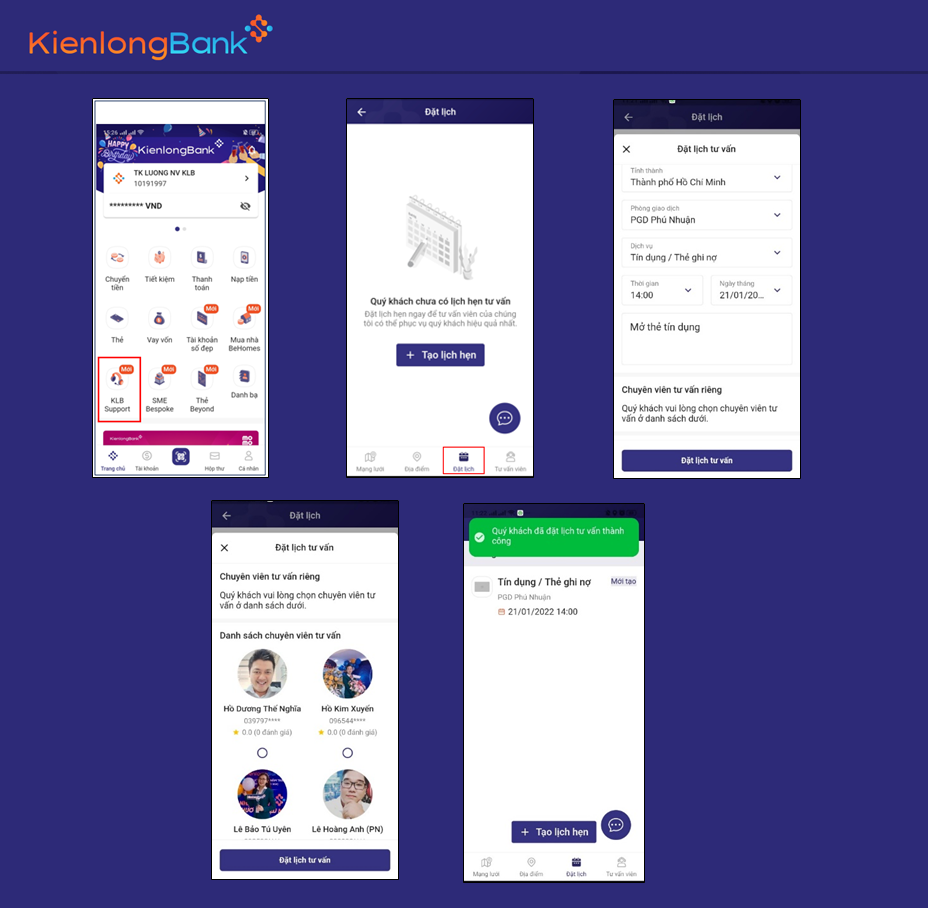
III.9.4. Tư vấn viên
Bước 1: Mở ứng dụng KienlongBank Plus. Đăng nhập ứng dụng. Chọn KLB Support
=> Hiển thị màn hình các hình thức support bao gồm: Mạng lưới/Địa điểm/Đặt lịch/Tư vấn viên
Bước 2: Tại màn hình KLB Support chọn tư vấn viên.
=> Màn hình hiển thị danh sách các chuyên viên tư vấn
Bước 3: Tại màn hình tư vấn viên, chọn chuyên viên tư vấn bằng cách tìm kiếm theo tên, số điện thoại hoặc bộ lọc.
=> Hiển thị chuyên viên tương ứng với thông tin tìm kiếm
Bước 4: Chọn nhắn tin.
=> Hiển thị màn hình hỗ trợ
Bước 5: Chọn đặt lịch hẹn. Chuyển sang màn hình đặt lịch tư vấn
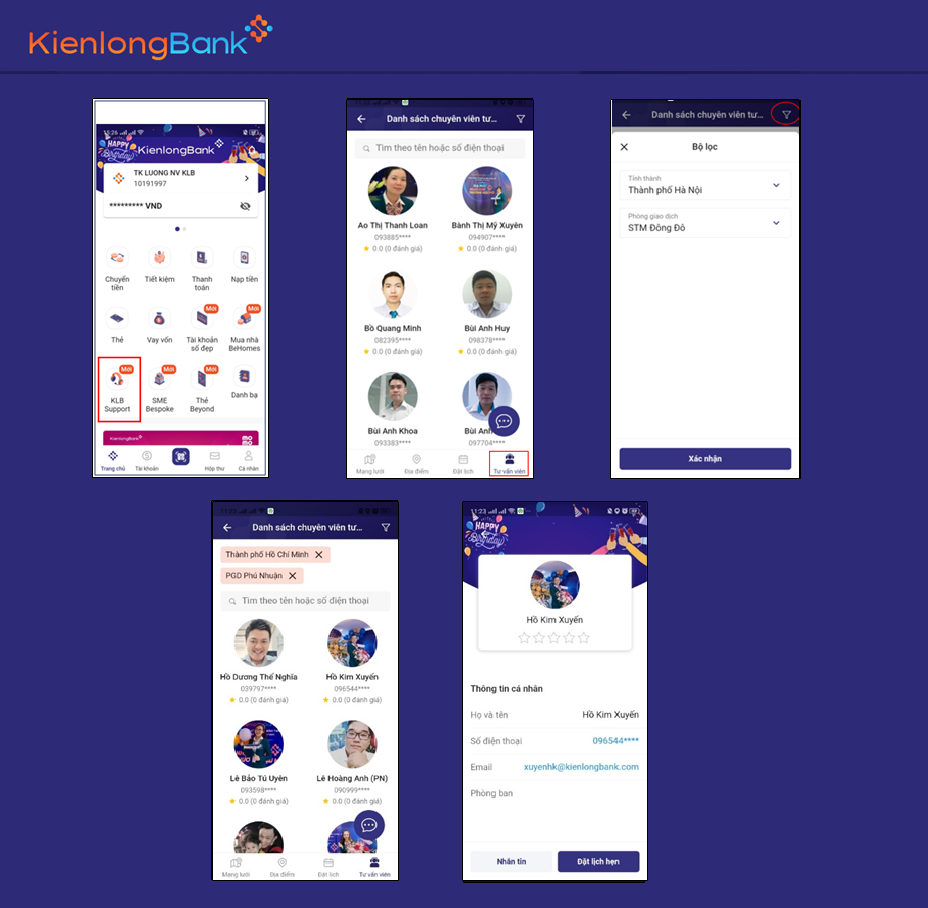
III.9.5. Chat với tư vấn viên 24/7
Bước 1: Mở ứng dụng KienlongBank Plus. Đăng nhập ứng dụng. Chọn KLB Support
Bước 2: Nhấn chọn icon tin nhắn trên màn hình
Bước 3: Chọn dịch vụ cần hỗ trợ. Chuyển sang màn hình chat với tư vấn viên
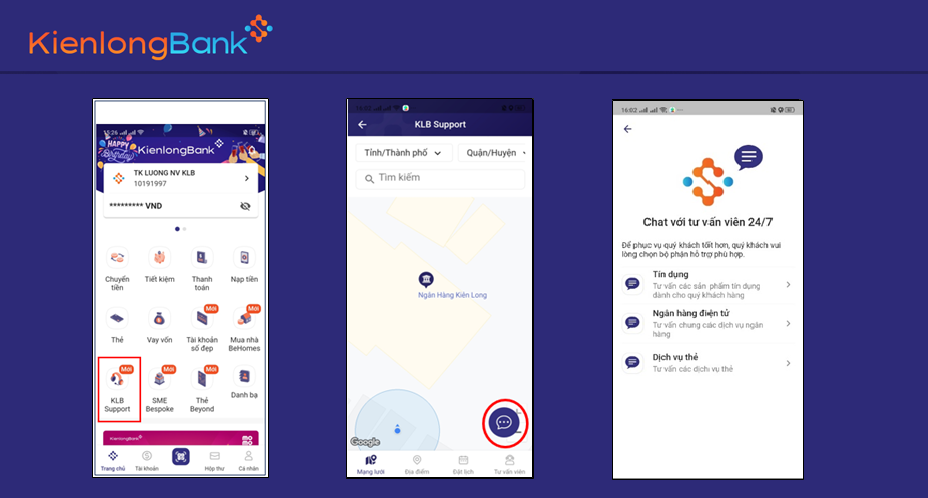
III.10. MyShop
Giới thiệu về tính năng My Shop trên ứng dụng KienlongBank Plus
Là một tính năng do KienlongBank cung cấp, có chức năng chính là trung gian thanh toán giữa Khách hàng và đối tác, được đặt Nickname shop cho Tài khoản thanh toán của Khách hàng tại KienlongBank, hỗ trợ Khách hàng quản lý doanh thu của các cửa hàng, tạo mã QR giúp thực hiện giao dịch thanh toán nhanh chóng, chia sẻ thông tin biến động số dư tài khoản với các thành viên của cửa hàng khi đã được sự chấp thuận của Khách hàng.
III.10.1. Chủ Shop đăng ký mở shop
III.10.2. Chủ Shop xem thông tin shop
III.10.3. Chủ shop Thêm mới, Duyệt/Từ chối, Xoá thành viên
III.10.4. Nhân viên Gửi yêu cầu tham gia/Huỷ yêu cầu tham gia shop
III.10.5. Tạo yêu cầu thanh toán
III.10.6. Kiểm tra giao dịch Shop
III.10.1. Chủ Shop đăng ký mở shop
Bước 1:
+ KH đăng nhập app KienlongBank Plus.
+ Trên trang chủ KienlongBank Plus, chọn My shop.
+ Trên màn hình Vai trò, chọn Đăng ký mở shop.
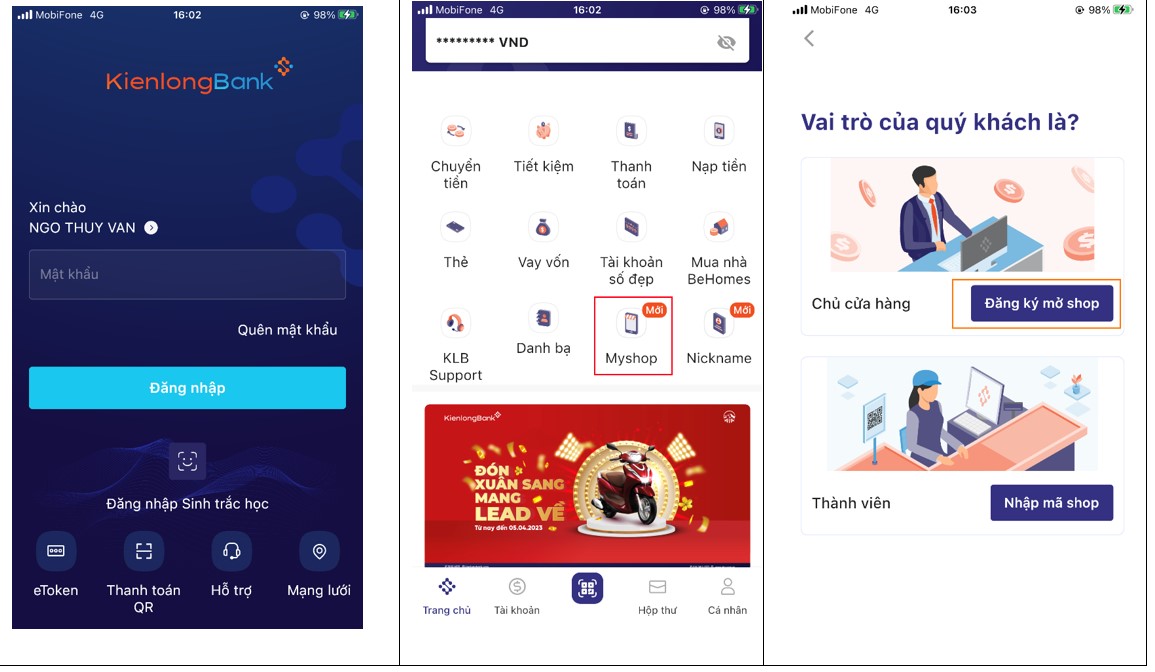
Bước 2:
Tại màn hình Điền thông tin shop:
• Thông tin shop:
- Tên cửa hàng: Nhập Tên cửa hàng cần đăng ký.
- Chủ cửa hàng: Nhập họ và tên của Chủ cửa hàng.
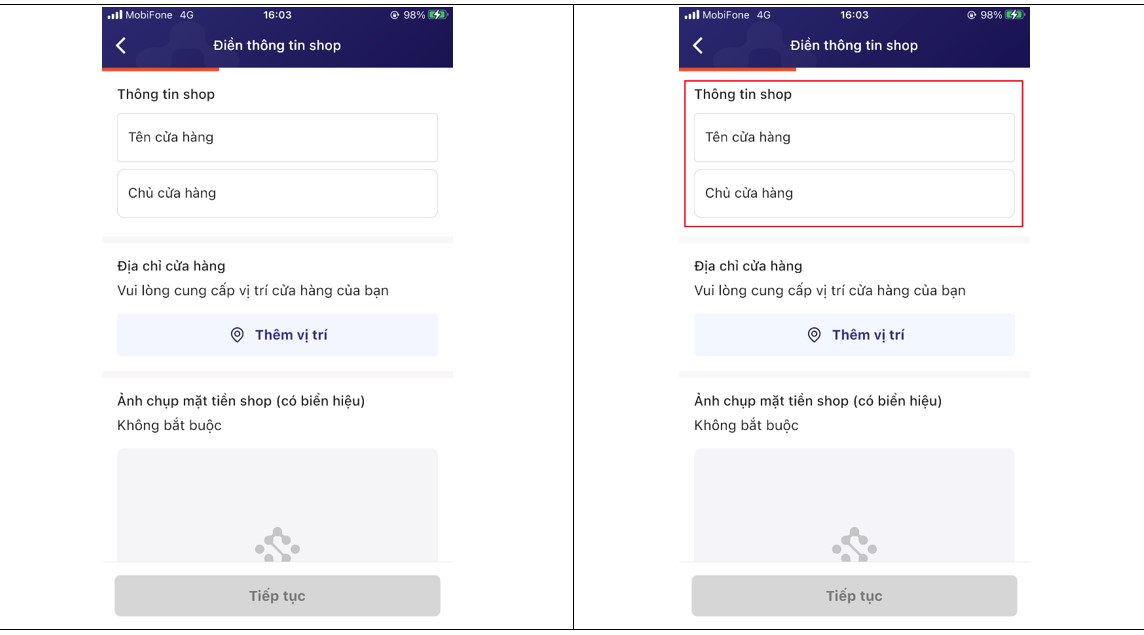
• Địa chỉ cửa hàng:
Chủ shop nhấn [Thêm vị trí] để thêm địa chỉ cửa hàng.
- Chủ shop có thể nhập địa chỉ cụ thể trên thanh tìm kiếm.
- Hoặc di chuyển bản đồ đến đến vị trí cửa hàng.
Sau đó nhấn [Lưu lại] để thêm địa chỉ cửa hàng.
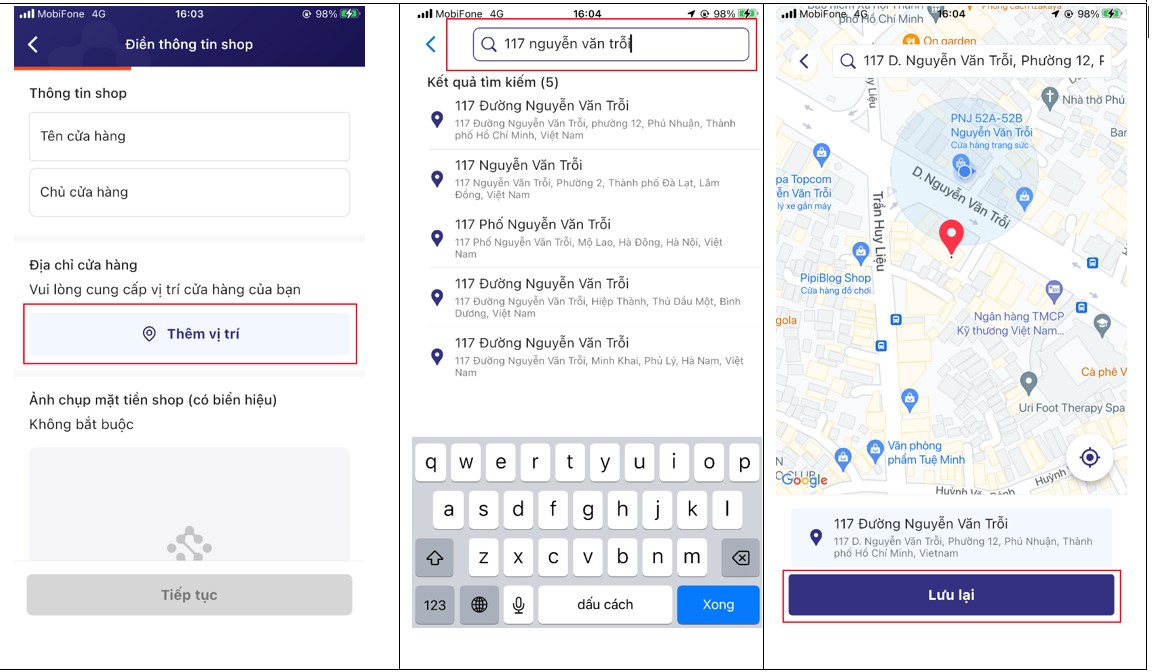
• Ảnh chụp mặt tiền shop (có biển hiệu):
Chủ shop chọn icon [Máy ảnh] để thêm ảnh cho shop.
- Chủ shop chọn [Tải ảnh lên] để tải ảnh lên từ thiết bị.
- Chủ shop chọn [Chụp ảnh] để mở camera từ thiết bị.
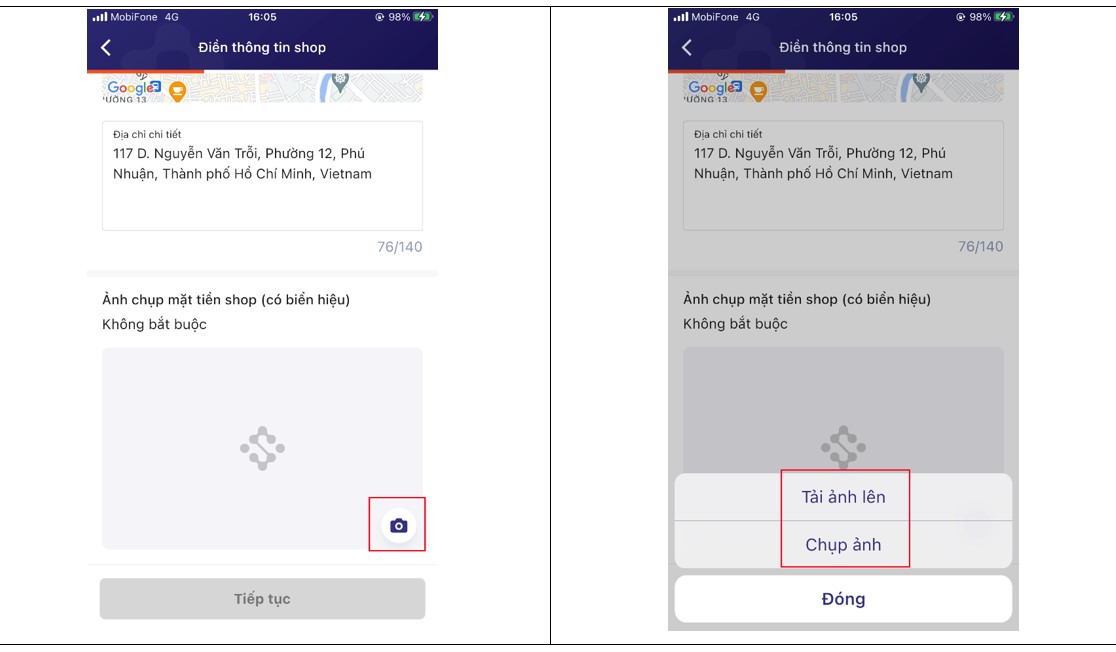
• Chủ shop kiểm tra lại thông tin đã nhập ở màn hình Điền thông tin shop.
Nhấn [Tiếp tục] để chuyển bước Mở Nickname shop.
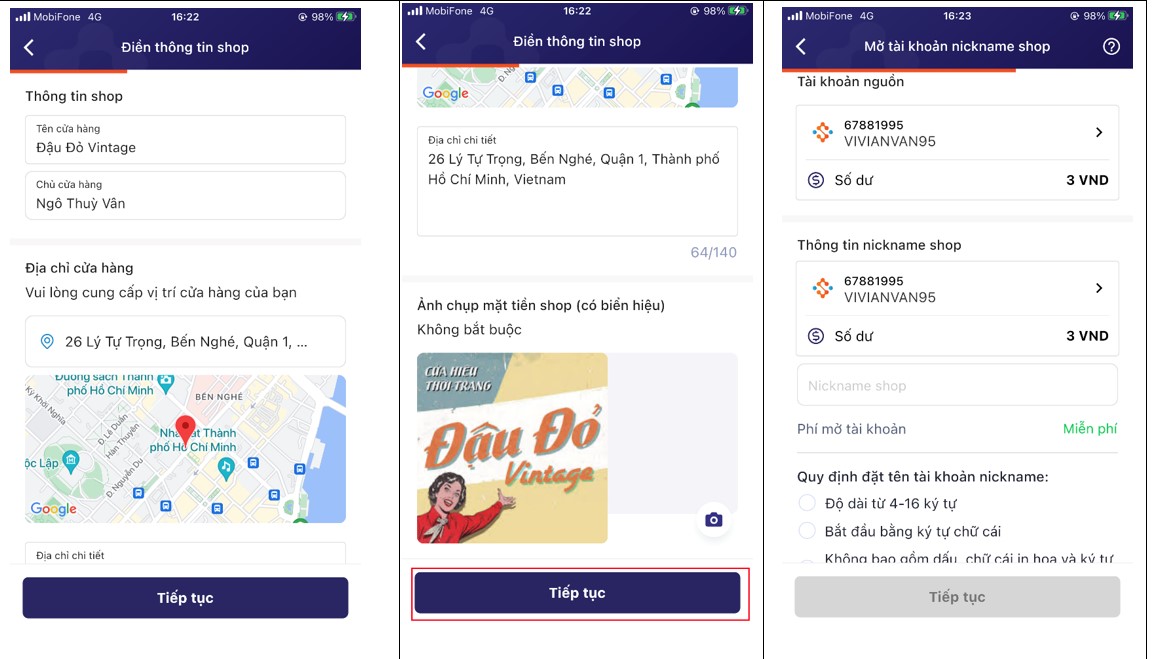
Bước 3:
• Tại màn hình Mở tài khoản Nickname shop, chủ shop:
- Tài khoản nguồn: chọn tài khoản dùng để trả phí (nếu có).
- Thông tin nickname shop:
--> Chọn Tài khoản liên kết với Nickname shop.
--> Nhập Nickname shop của cửa hàng theo các quy định yêu cầu trên màn hình.
Khi chọn tài khoản và nhập Nickname shop đúng quy định, hệ thống hiển thị tất cả các tick xanh.
Nhấn [Tiếp tục] để chuyển bước Cài đặt chia sẻ thông báo.
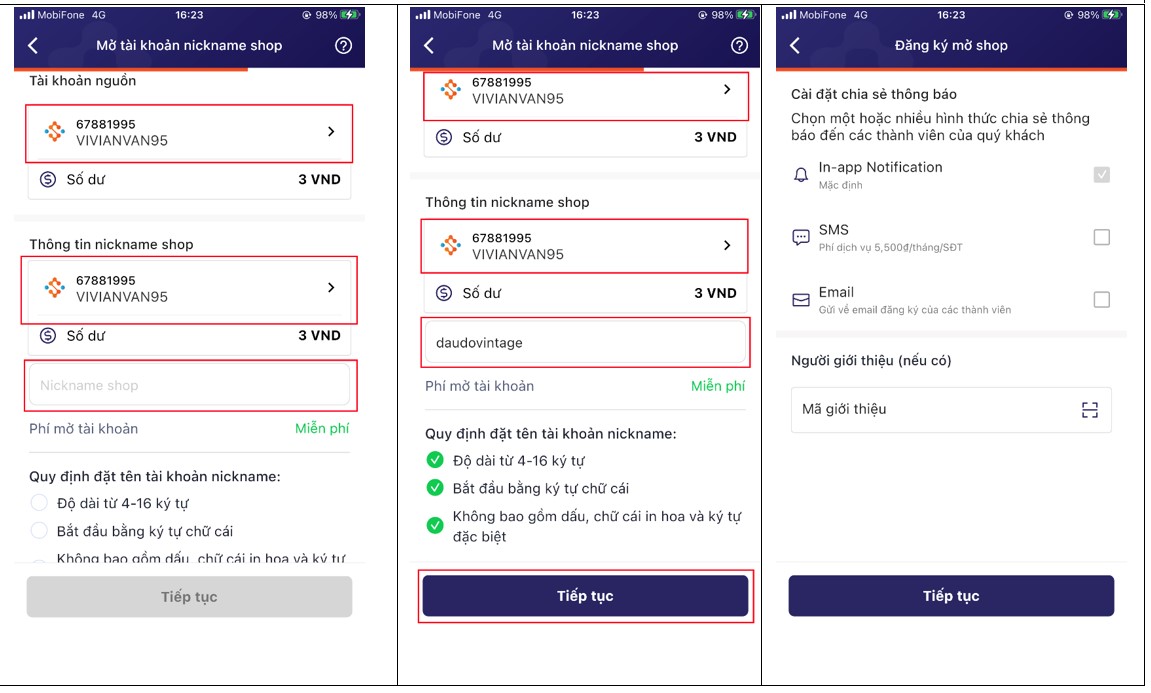
• Tại trường Cài đặt chia sẻ thông báo:
- Hệ thống mặc định hình thức chia sẻ thông báo qua app.
- Chủ shop có thể chọn thêm hình thức chia sẻ thông báo khác theo nhu cầu (SMS và/hoặc Email).
- Nhập Mã người giới thiệu (nếu có).
Nhấn [Tiếp tục] để chuyển bước Xác nhận thông tin.
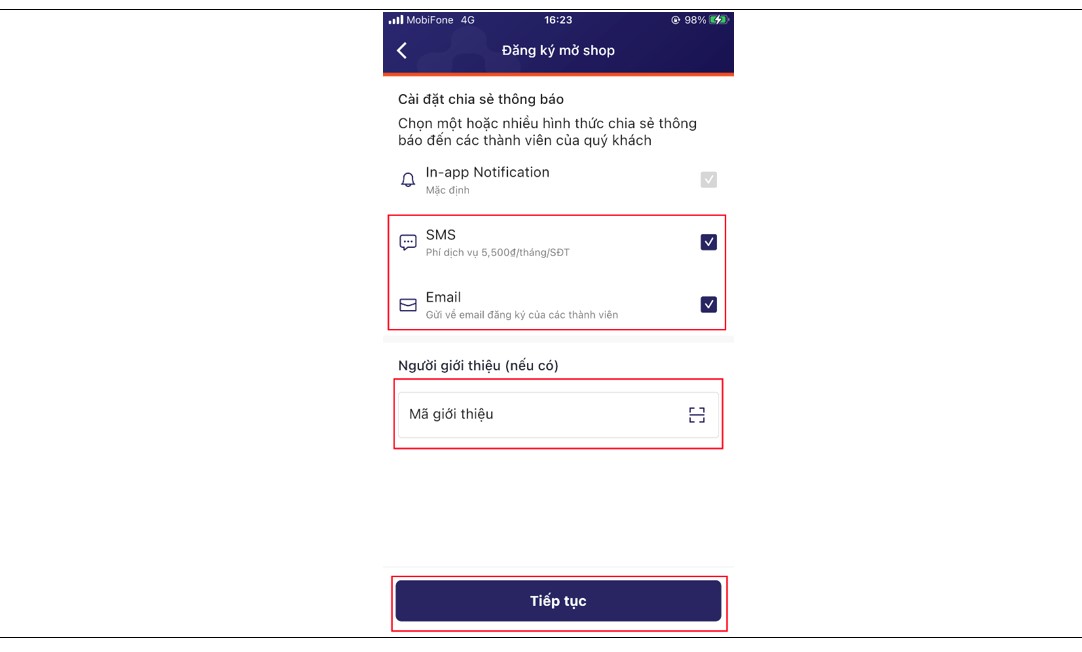
Bước 4: Tại màn hình Xác nhận thông tin, chủ shop kiểm tra các thông tin đã điền ở các bước trước đã nhập.
Sau đó nhấn [Xác nhận] để thực hiện xác minh giao dịch.
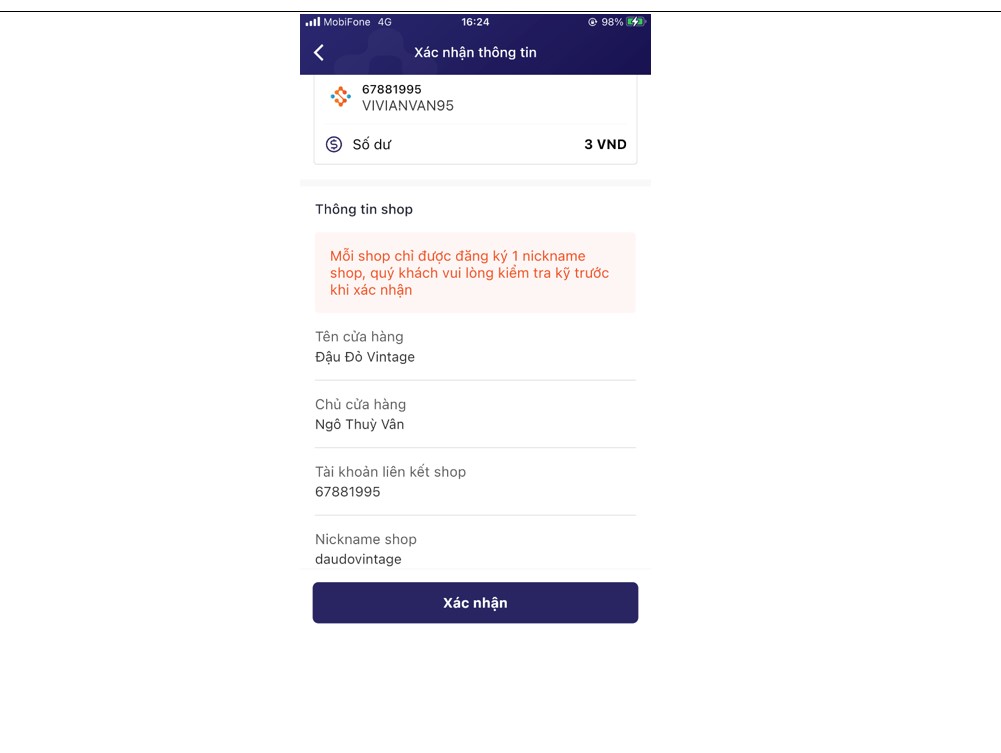
Bước 5:
• Chủ shop tiến hành thực hiện xác minh giao dịch bằng hình thức eToken.
• Hệ thống thông báo tạo shop thành công
Trong thời gian chờ xác minh. Khách hàng có thể sử dụng Shop và Nickname shop vừa tạo.
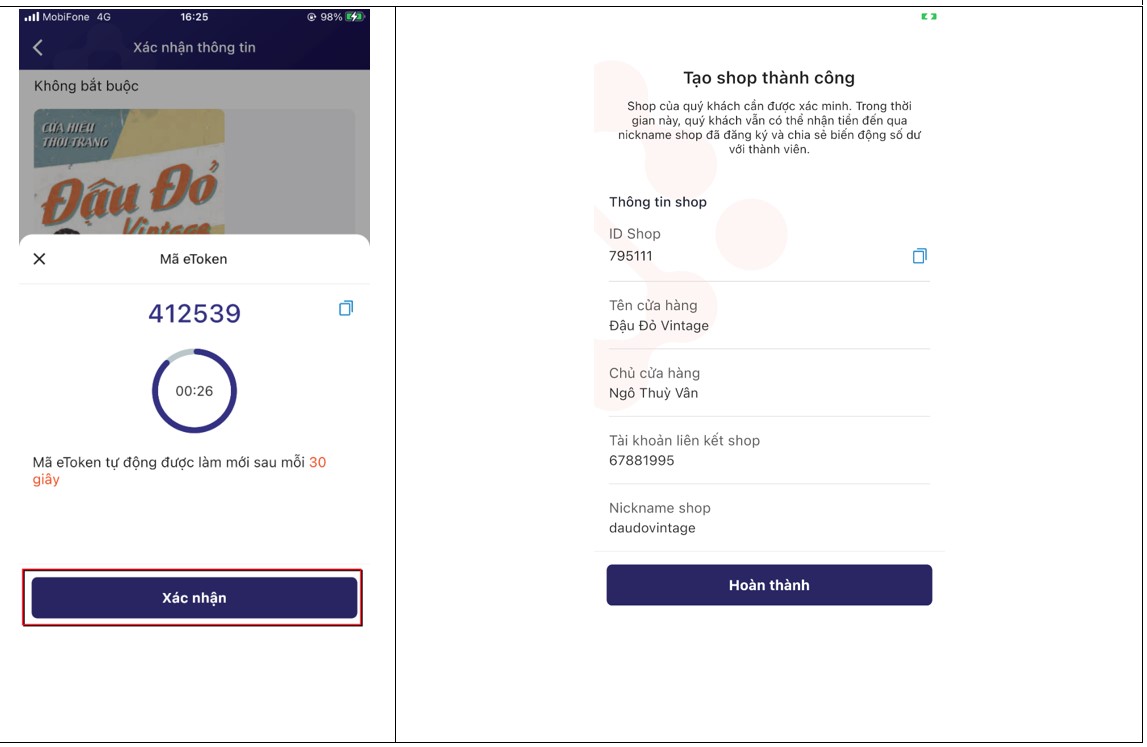
III.10.2. Chủ Shop xem thông tin shop
Tại trang chủ My shop chọn tab “Thông tin”.
Màn hình hiển thị thông tin Shop.
Để xem đầy đủ thông tin Shop, nhấn “Xem thêm” để hiển thị đầy đủ thông tin Shop.
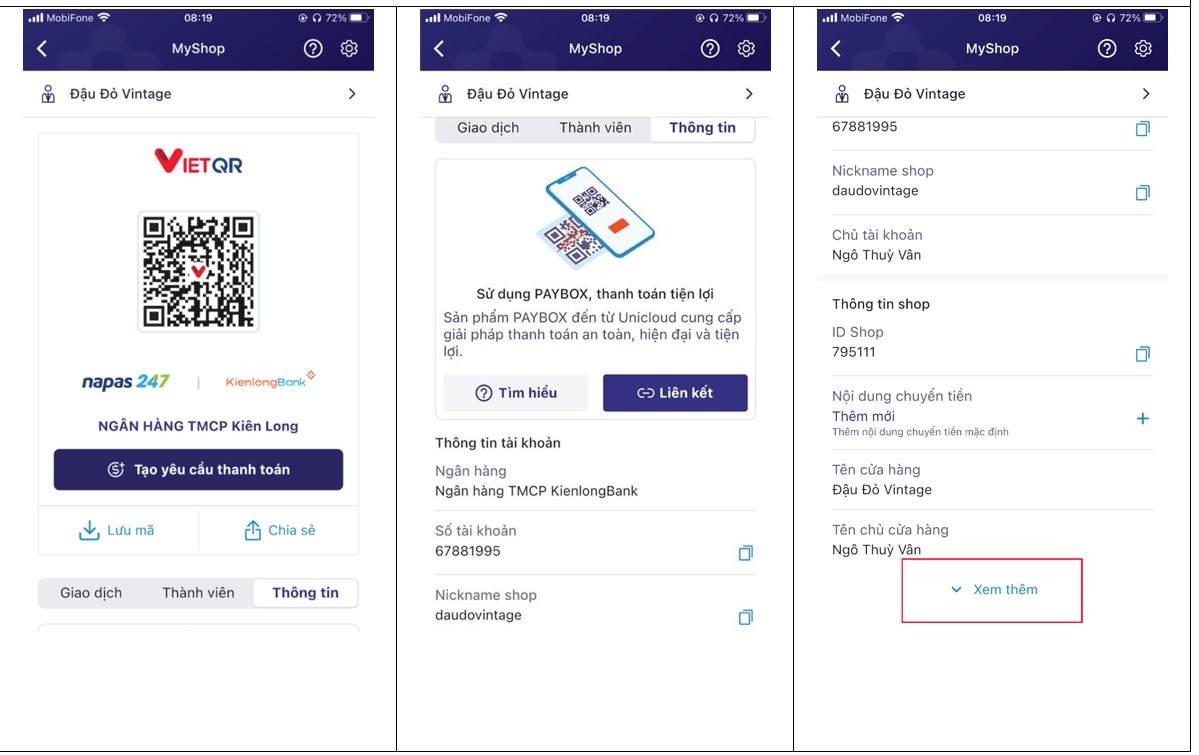
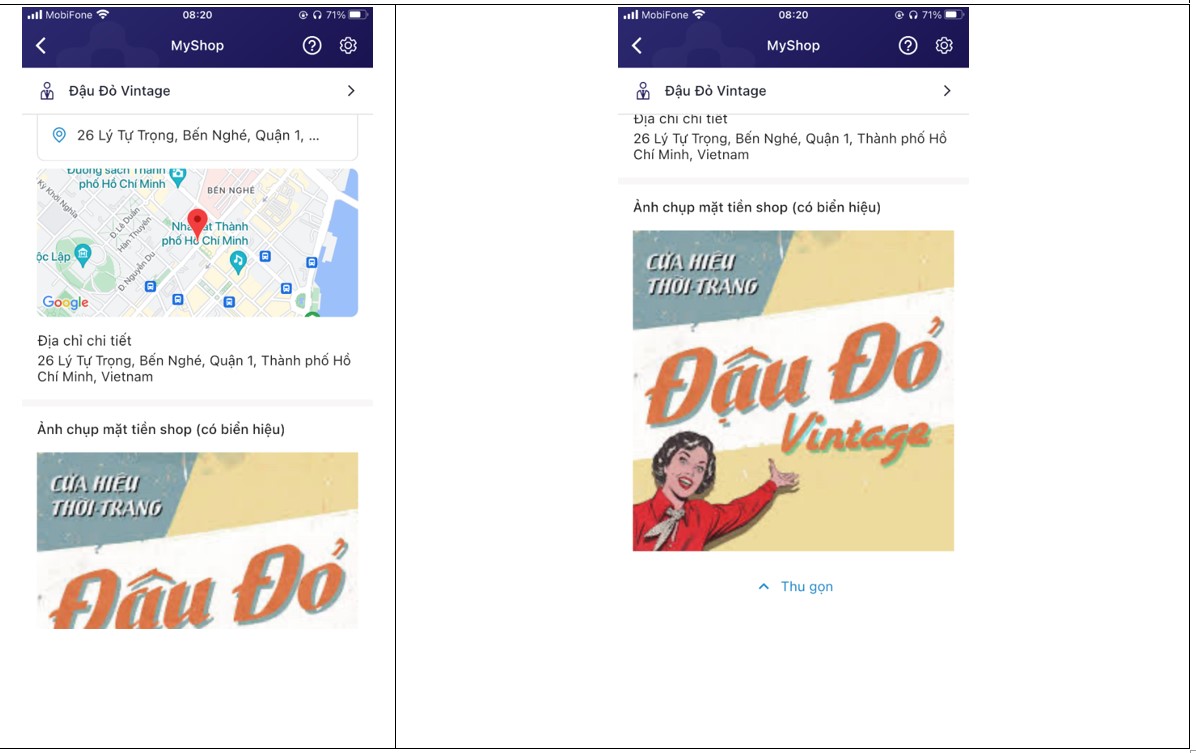
III.10.3. Chủ shop Thêm mới, Duyệt/Từ chối, Xoá thành viên
10.3.1. Thêm mới thành viên
Tại trang chủ My shop, Chủ shop vào tab “Thành viên”, chọn “Thêm mới”.
Ở màn hình hình Hướng dẫn thêm thành viên, Chủ shop nhấn biểu tượng để copy “ID Shop” và gửi cho thành viên muốn tham gia shop.
Thành viên sau khi nhận được mã “ID Shop” do Chủ shop gửi, làm theo hướng dẫn ở Mục 4 Phần III.
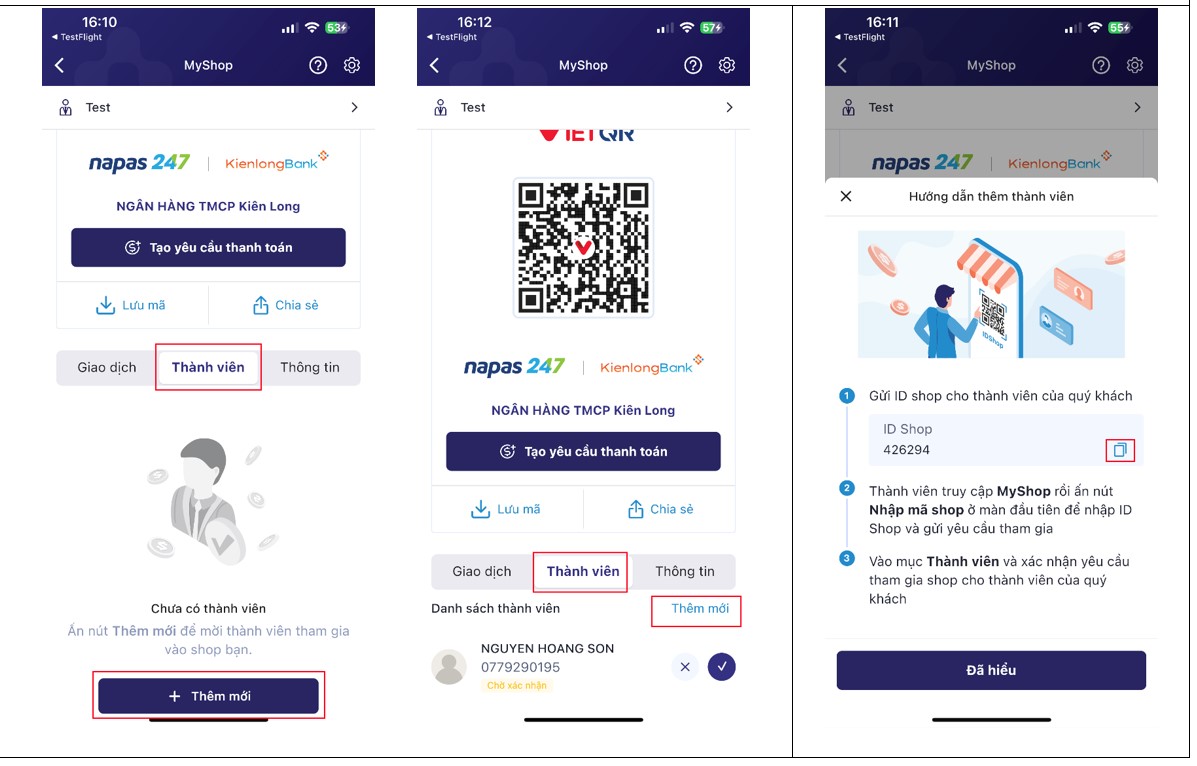
10.3.2. Duyệt thành viên
Sau khi Thành viên gửi yêu cầu tham gia shop.
Tại tab “Thành viên” của trang chủ My shop, chủ shop nhấn biểu tượng dấu tích xanh để tiến hành Duyệt thành viên vào shop.
Màn hình gửi thông báo xác nhận lần nữa việc Duyệt thành viên, Chủ shop nhấn [Duyệt].
Hệ thống gửi thông báo phê duyệt thành viên thành công.
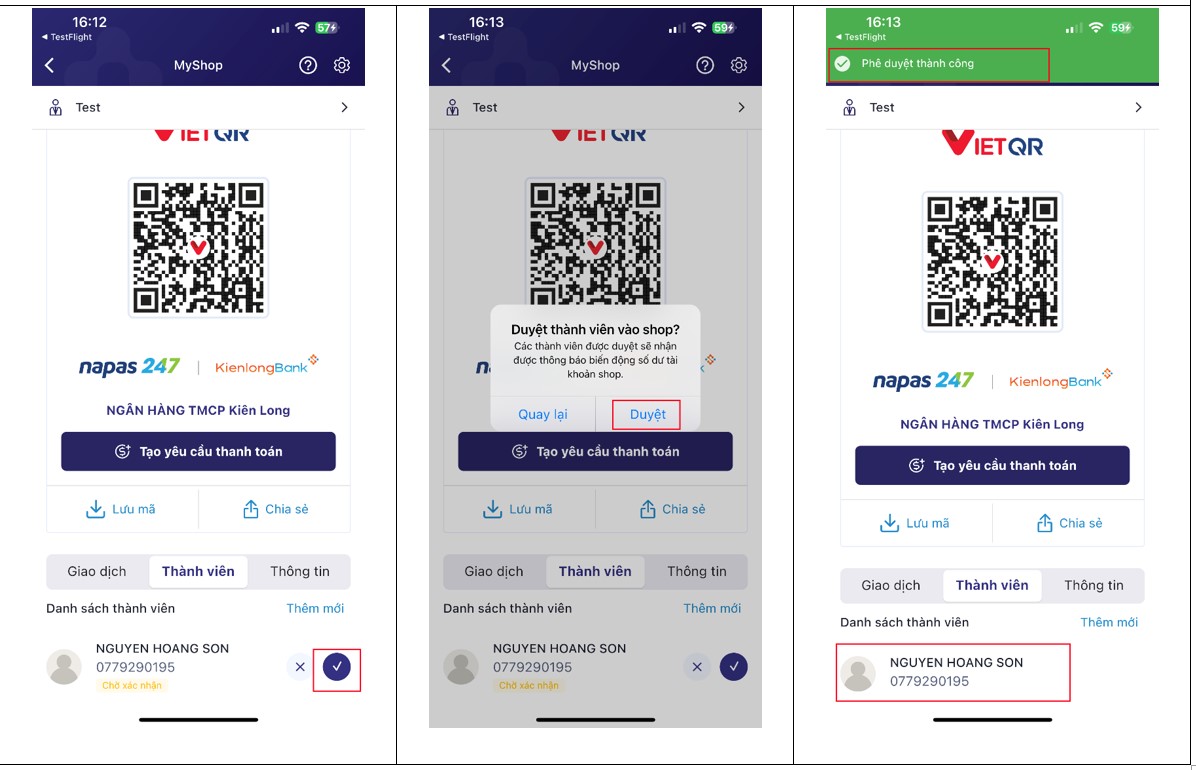
10.3.3. Từ chối thành viên
Sau khi Thành viên gửi yêu cầu tham gia shop.
Tại tab “Thành viên” của trang chủ My shop, chủ shop nhấn biểu tượng để Từ chối thành viên vào shop.
Màn hình gửi thông báo xác nhận lần nữa việc Từ chối thành viên vào shop, Chủ shop nhấn [Từ chối].
Hệ thống gửi thông báo Đã từ chối yêu cầu gia nhập.
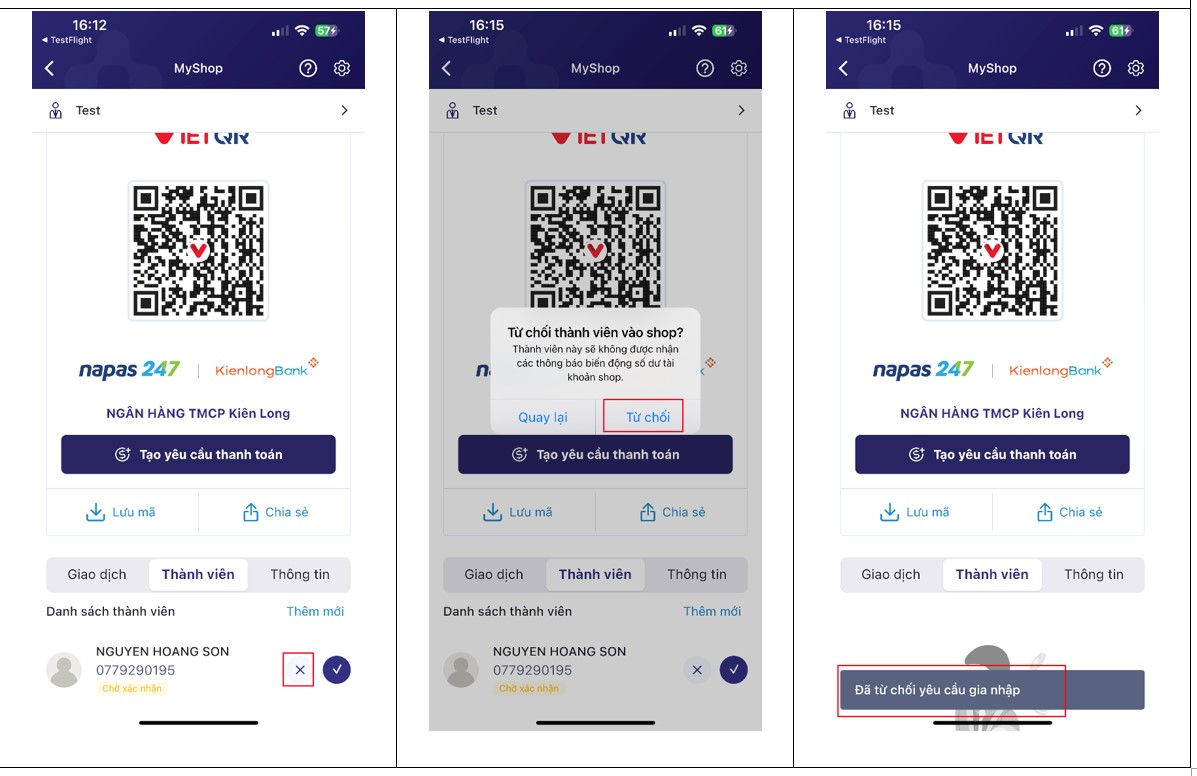
10.3.4. Xoá thành viên
Tại tab “Thành viên” của trang chủ My shop, Chủ shop tìm và trượt ngang sang trái tên thành viên muốn xoá, sau đó nhấn biểu tượng thùng rác để Xoá thành viên.
Màn hình gửi thông báo xác nhận lần nữa việc Xoá thành viên, Chủ shop nhấn [Xoá].
Hệ thống gửi thông báo Đã xoá thành viên.
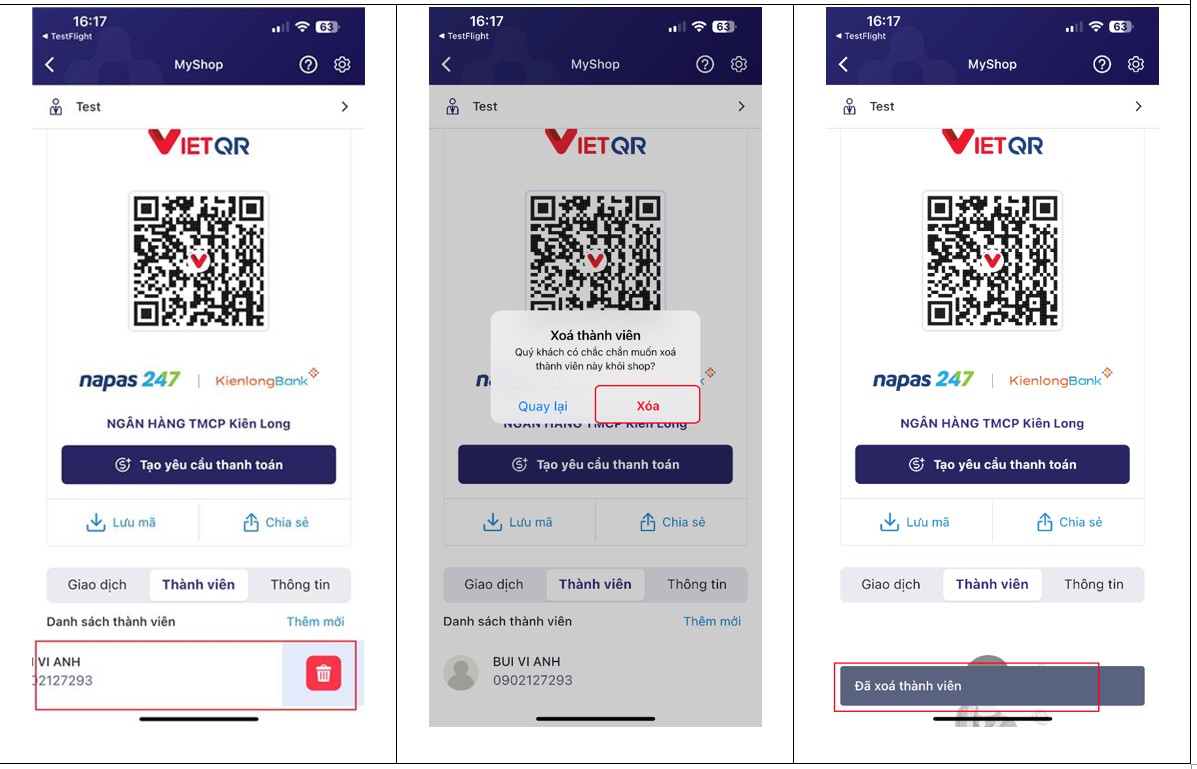
III.10.4. Nhân viên Gửi yêu cầu tham gia/Huỷ yêu cầu tham gia shop
10.4.1. Nhân viên gửi yêu cầu tham gia shop:
+ Người dùng đăng nhập KienlongBank Plus app.
+ Trên trang chủ KienlongBank Plus, chọn My shop.
+ Trên màn hình Vai trò, chọn Nhập mã shop.
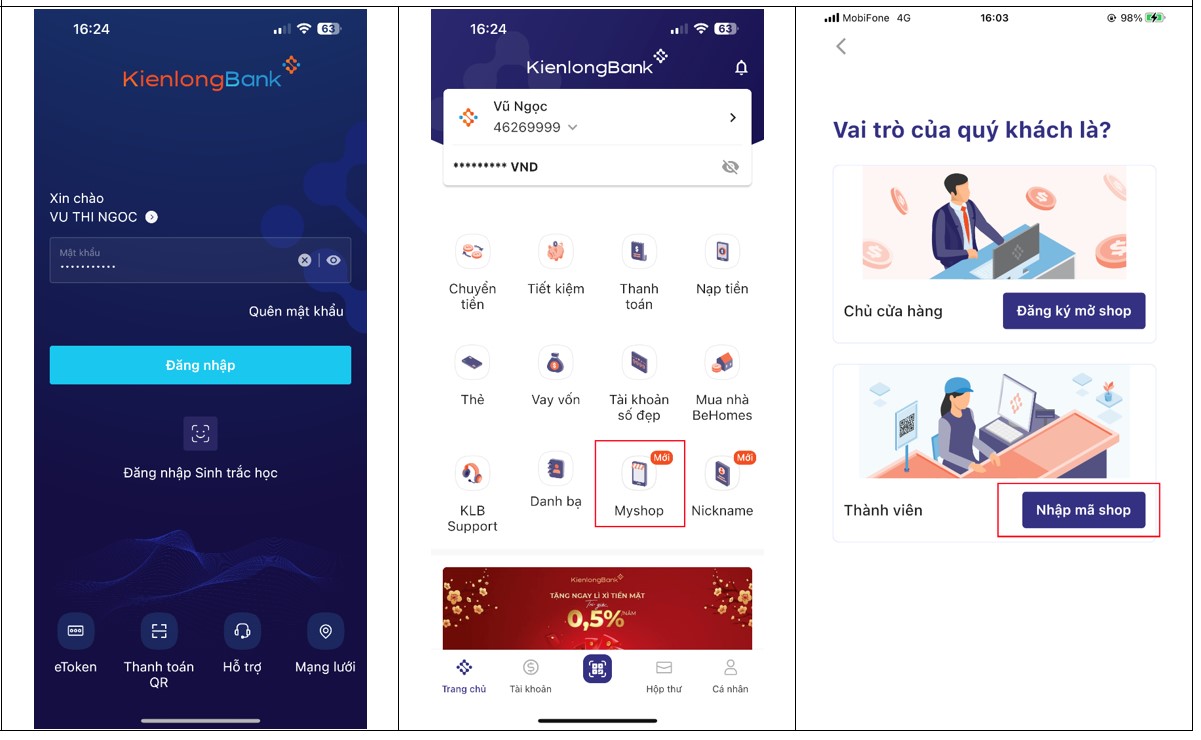
+ Tại màn hình Yêu cầu tham gia shop,
+ Người dùng nhập mã ID shop do Chủ shop cung cấp và nhấn [Tìm kiếm] để tra cứu thông tin Shop.
+ Người dùng kiểm tra lại thông tin shop hiển thị có đúng shop cần tham gia.
+ Nhấn [Yêu cầu tham gia] để gửi yêu cầu.
+ Yêu cầu được gửi chuyển trạng thái Chờ duyệt, người dùng trở thành Nhân viên của Shop khi được Chủ shop Duyệt yêu cầu.
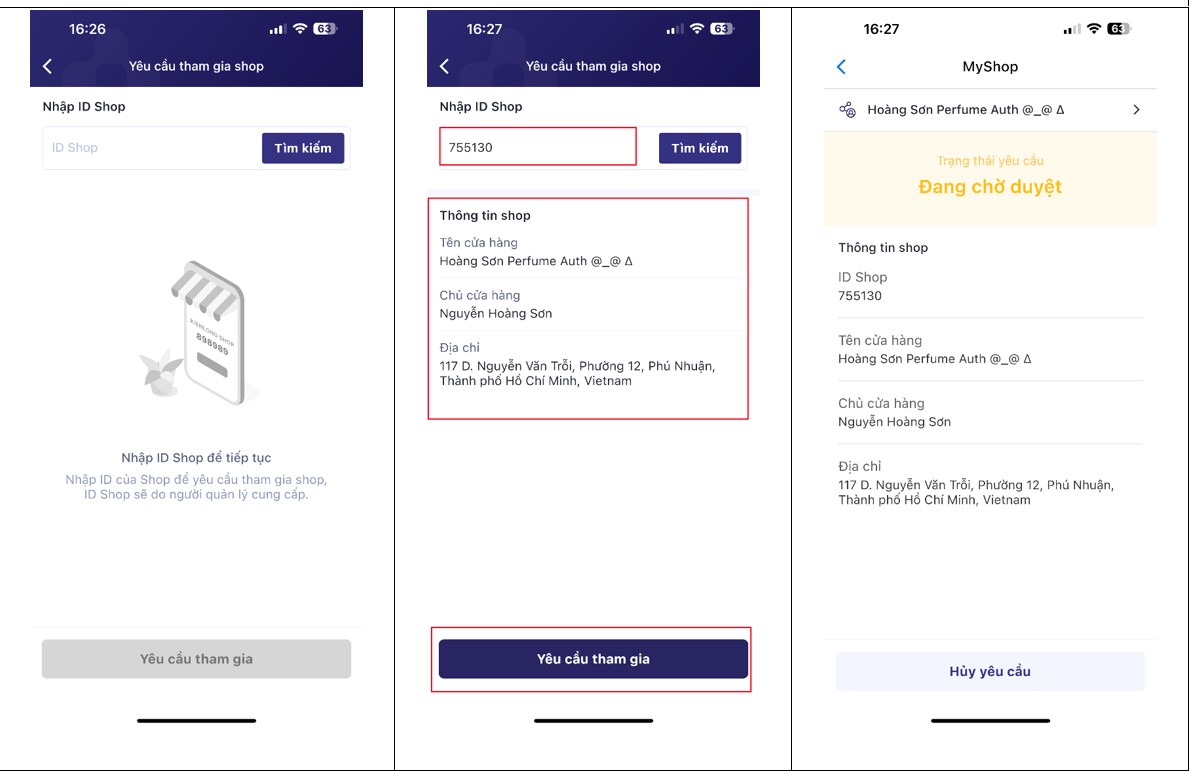
10.4.2. Huỷ yêu cầu tham gia shop
Huỷ yêu cầu
Trong thời gian chờ Chủ shop Duyệt, người dùng không còn nhu cầu tham gia shop, nhấn nút [Huỷ yêu cầu].
Hệ thống gửi xác nhận huỷ yêu cầu, người dùng nhấn [Xác nhận] để hoàn tất Huỷ yêu cầu
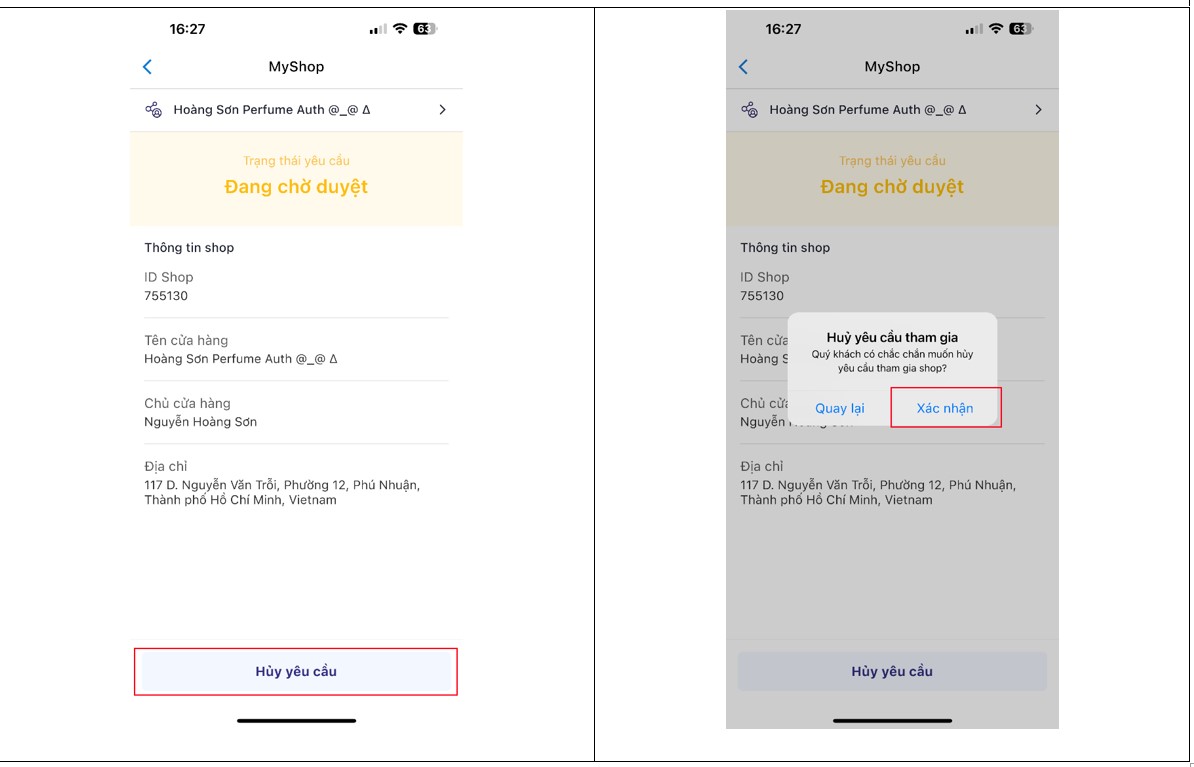
III.10.5. Tạo yêu cầu thanh toán cho Shop
Tại trang chủ My Shop, chọn “Tạo yêu cầu thanh toán”.
Nhập Số tiền và Nội dung (nếu có) vào bảng “Nhập thông tin chuyển tiền” và nhấn [Xác nhận].
Màn hình chuyển sang màn hình hiển thị Mã QR và thông tin tương ứng với yêu cầu thanh toán vừa tạo.
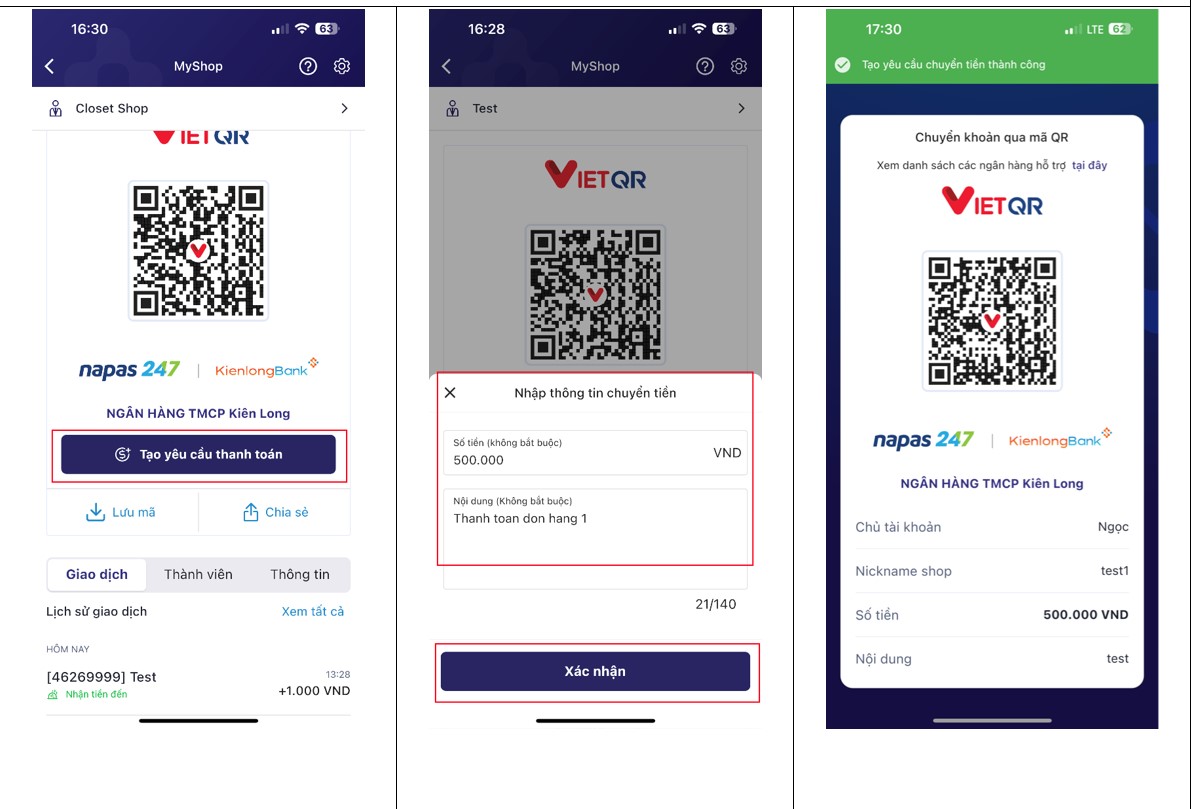
Người dùng chọn “Lưu mã” để lưu mã QR về thiết bị.
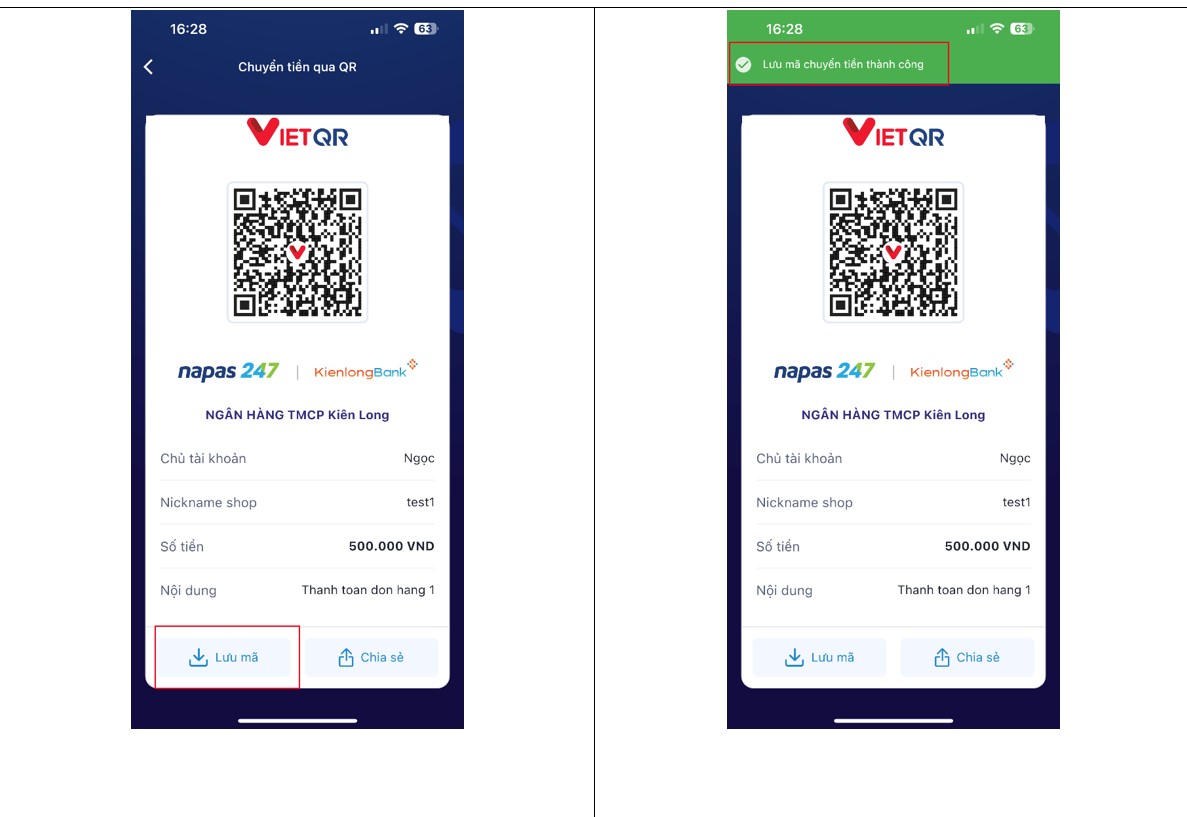
Người dùng nhấn “Chia sẻ” để chọn ứng dụng, mạng xã hội muốn chia sẻ mã QR.
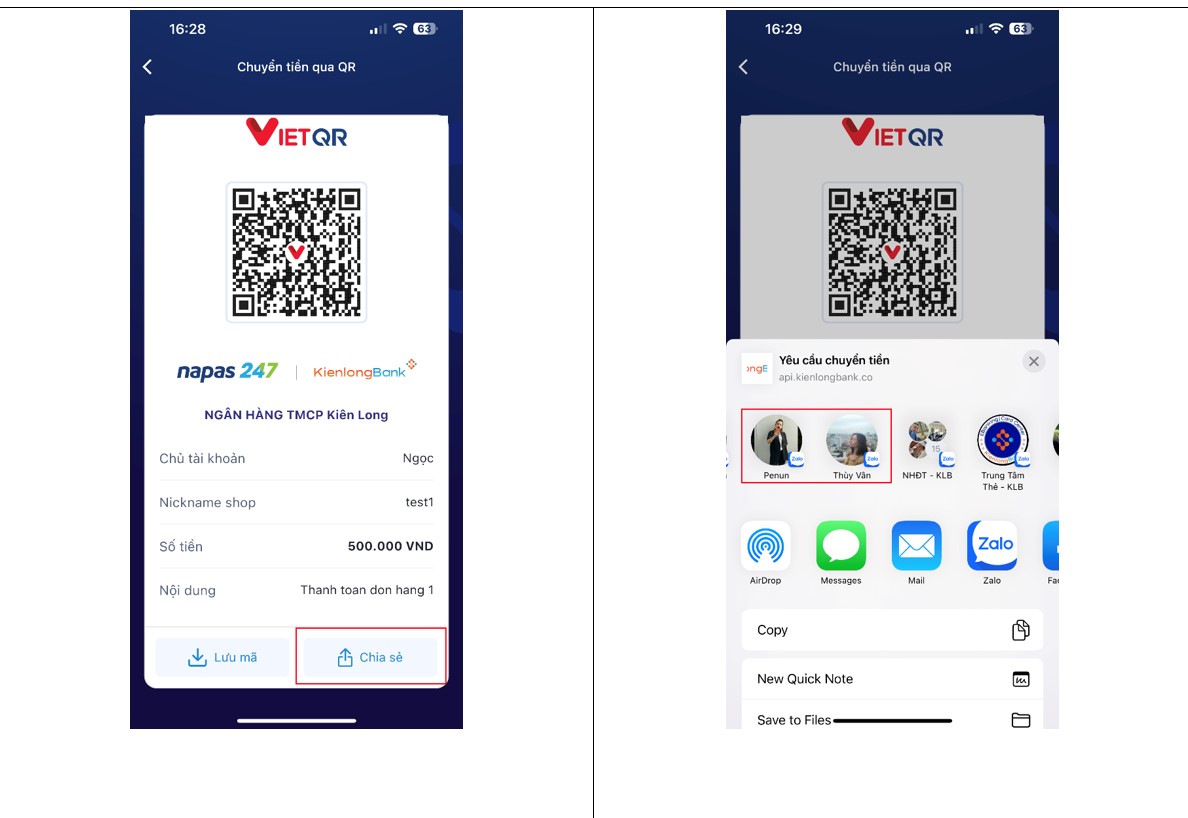
III.10.6. Kiểm tra giao dịch Shop
Tại trang chủ My shop, người dùng chọn tab “Giao dịch”, nhấn “Xem tất cả” để mở màn hình Lịch sử giao dịch.
Ở trường Thời gian, người dùng chọn khoảng thời gian để xem được Doanh thu và Chi tiết các giao dịch phát sinh trong thời gian được chọn.
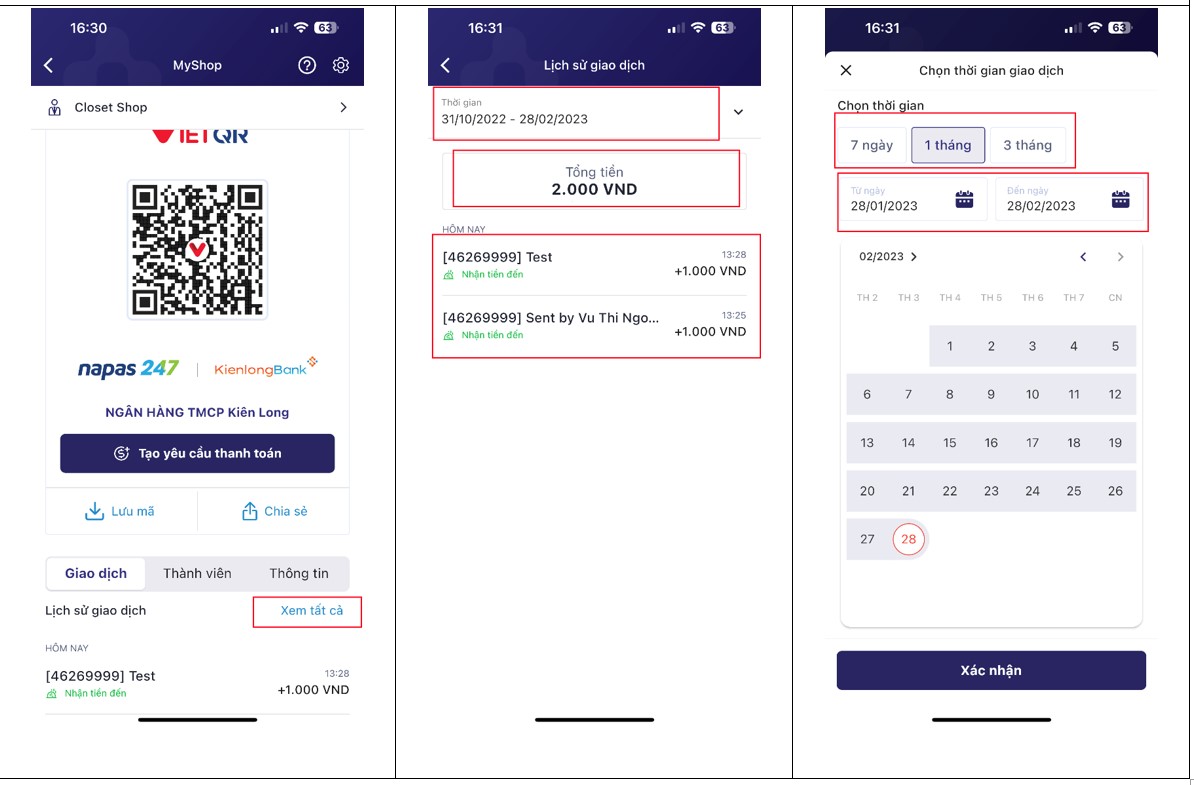
III.11. Tiện ích Lì xì - Tặng quà
III.11.1. Tạo tặng quà
III.11.2. Lì xì QR
III.11.1. Tạo quà tặng
Bước 1:
Trang chủ ứng dụng KienlongBank Plus
=> chọn Lì xì.
Bước 2:
Màn hình Lì xì
=> Chọn Tặng quà lì xì.
Bước 3:
Xuất hiện màn hình Tạo thiệp quà tặng
=> Người gửi (NG) nhập các thông tin: Hình thức chia tiền, Số tiền, Thời gian hiệu lực, Lời nhắn,…
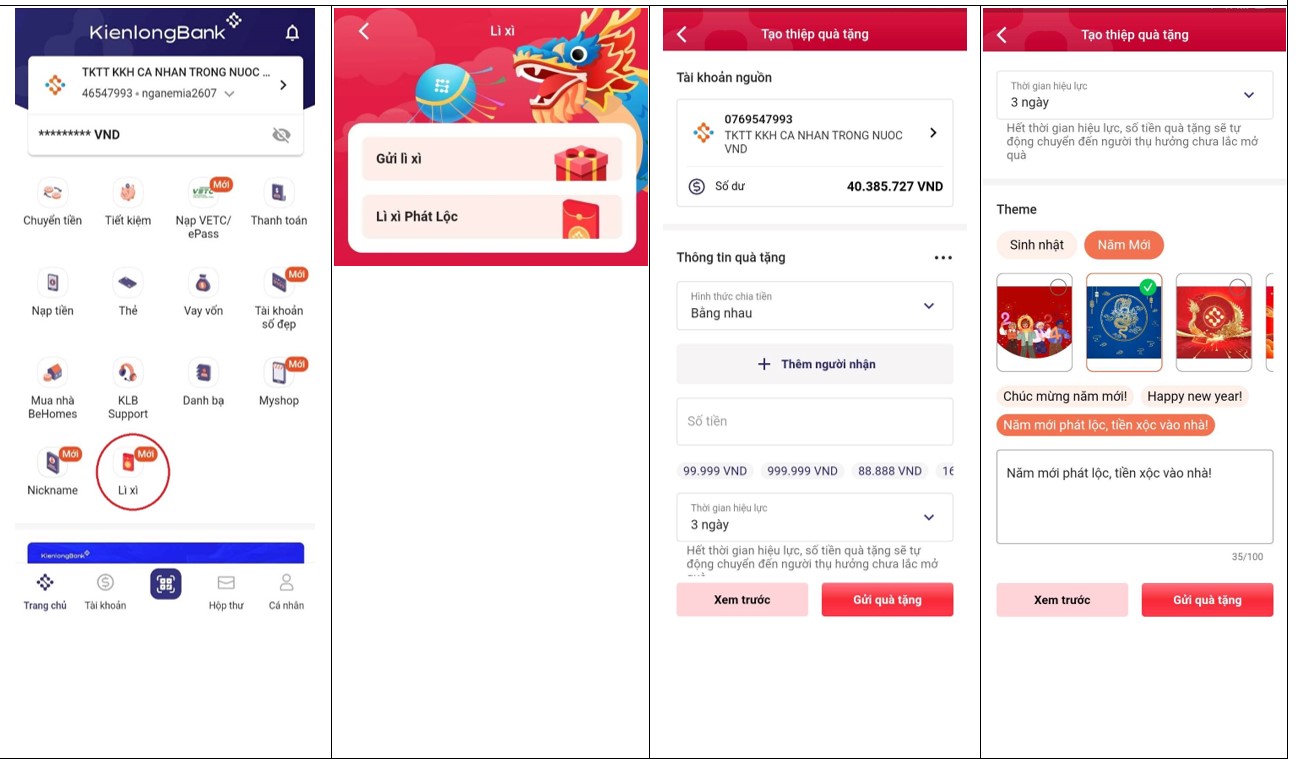
Bước 4:
Tại bước Thêm người nhận, có thể chọn người thụ hưởng từ danh bạ tài khoản có trước, hoặc thêm mới. Chọn tối đa 10 tài khoản.
Hoàn thiện các thông tin, có thể chọn xem trước màn hình quà tặng trước khi gửi quà tặng.
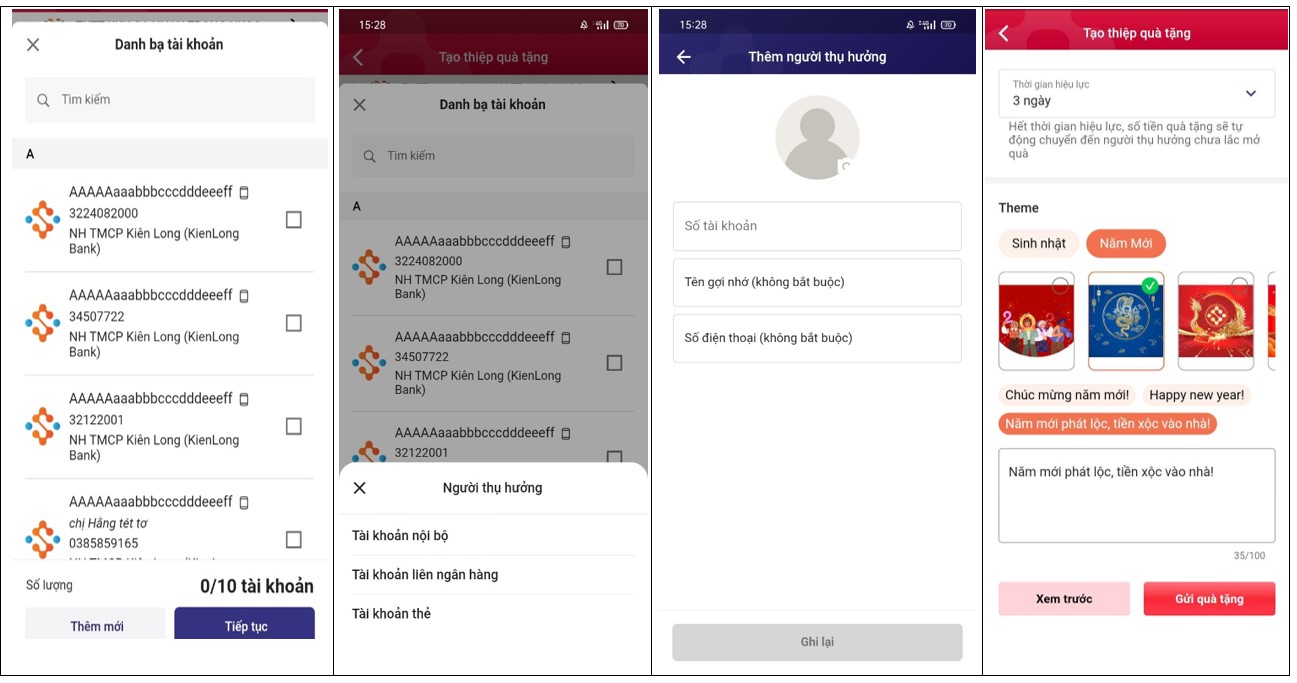
Bước 5:
Sau khi “Xem trước” thiệp quà tặng, NG nhấn “Gửi quà tặng” -> “Tiếp tục gửi quà tặng”
Bước 6: NG có thể nhấn “Chuyển ngay” để đổi sang hình thức đặt lịch tặng quà.
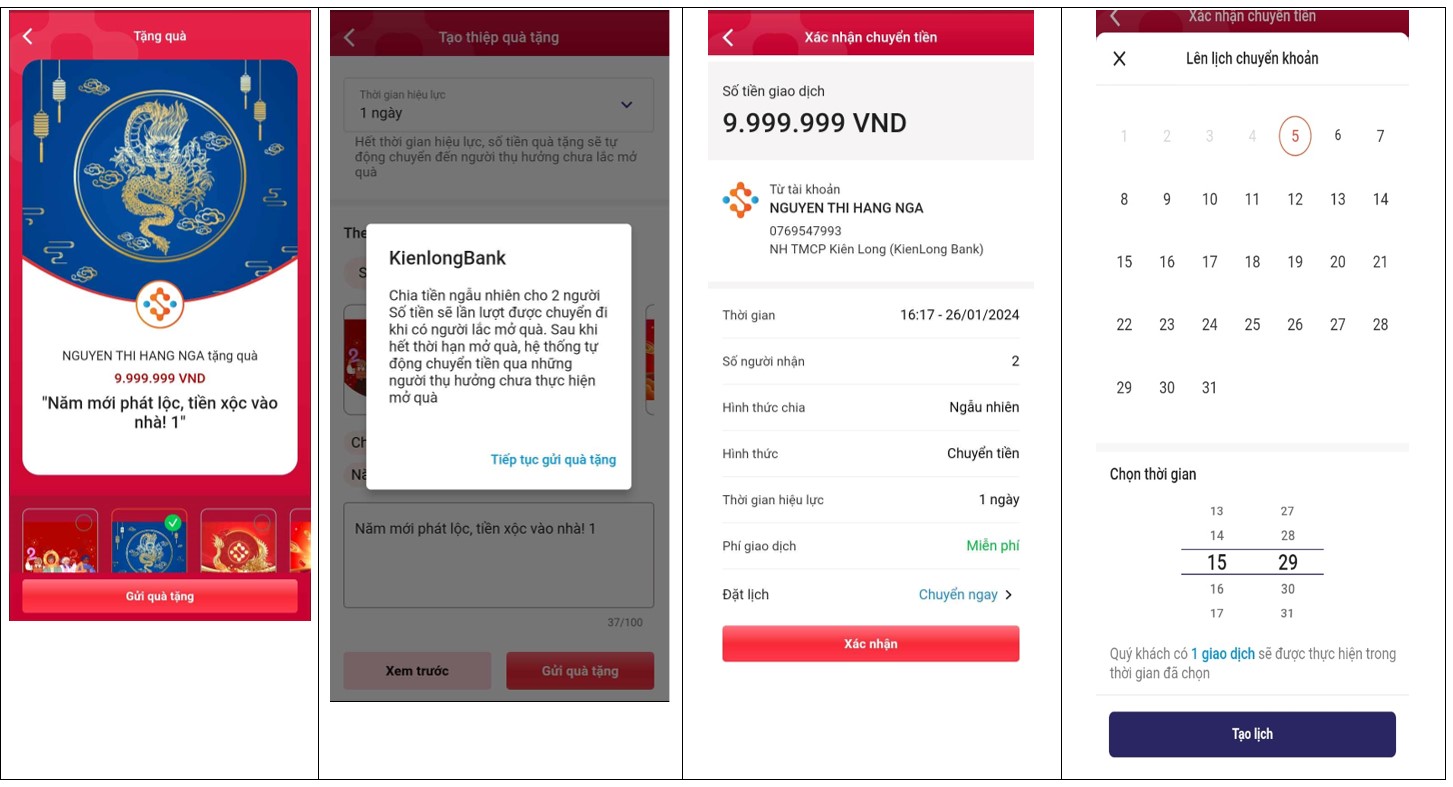
Bước 7: Sau khi kiểm tra đầy đủ thông tin, xuất hiện popup, tick vào “Đồng ý” để thực hiện phong tỏa số tiền quà tặng.
Bước 8: Nhập và xác nhận mật khẩu eToken để hoàn thành.
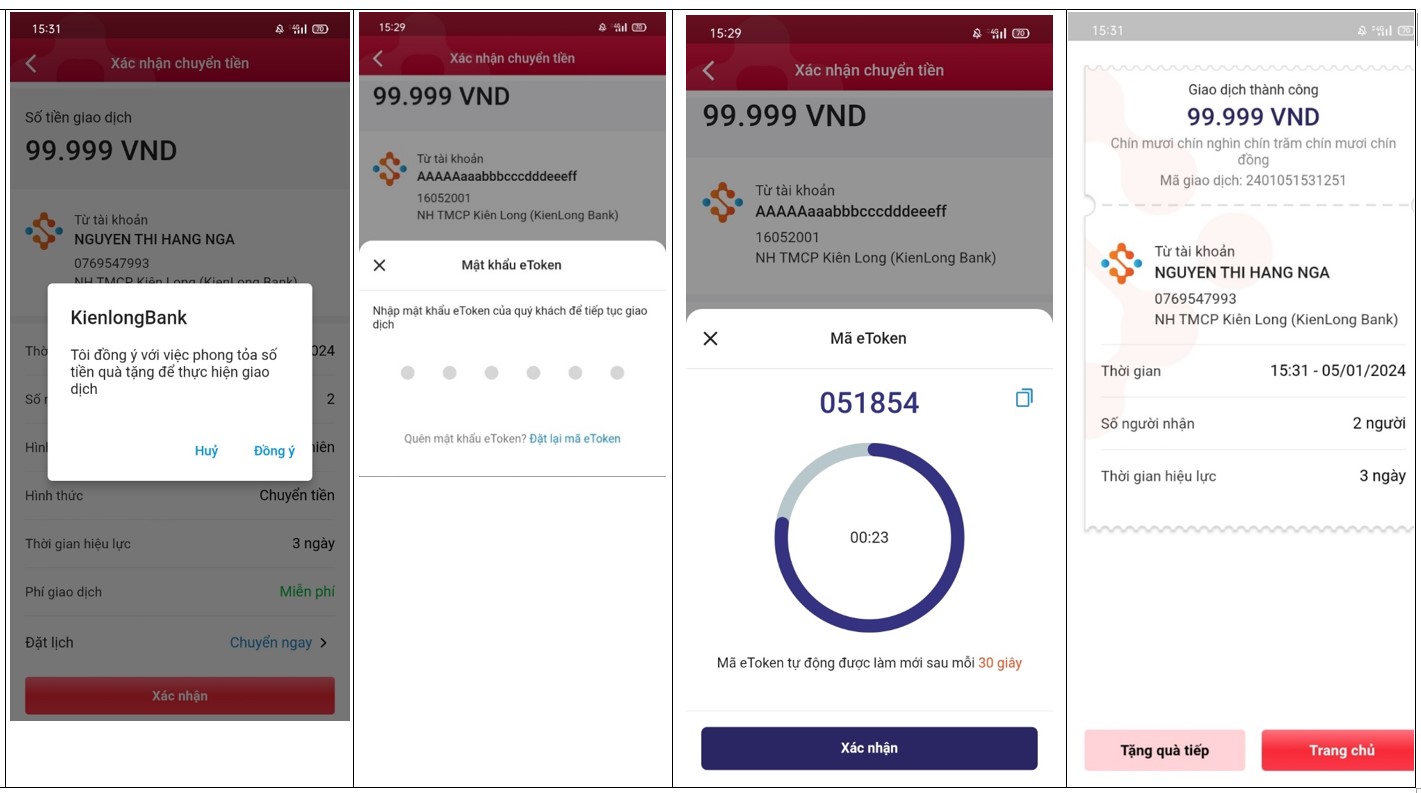
III.11.2. Lì xì QR
Bước 1:
Trên trang chủ ứng dụng Kienlongbank Plus, chọn Lì xì.
Bước 2:
Màn hình Lì xì
=> chọn Lì xì QR.
Bước 3:
Xuất hiện màn hình Lì xì QR
=> Nhập các thông tin để hoàn thiện màn hình Lì xì QR: Hình thức chia tiền, Số tiền, Thời gian hiệu lực, Lời nhắn, Số bao lì xì
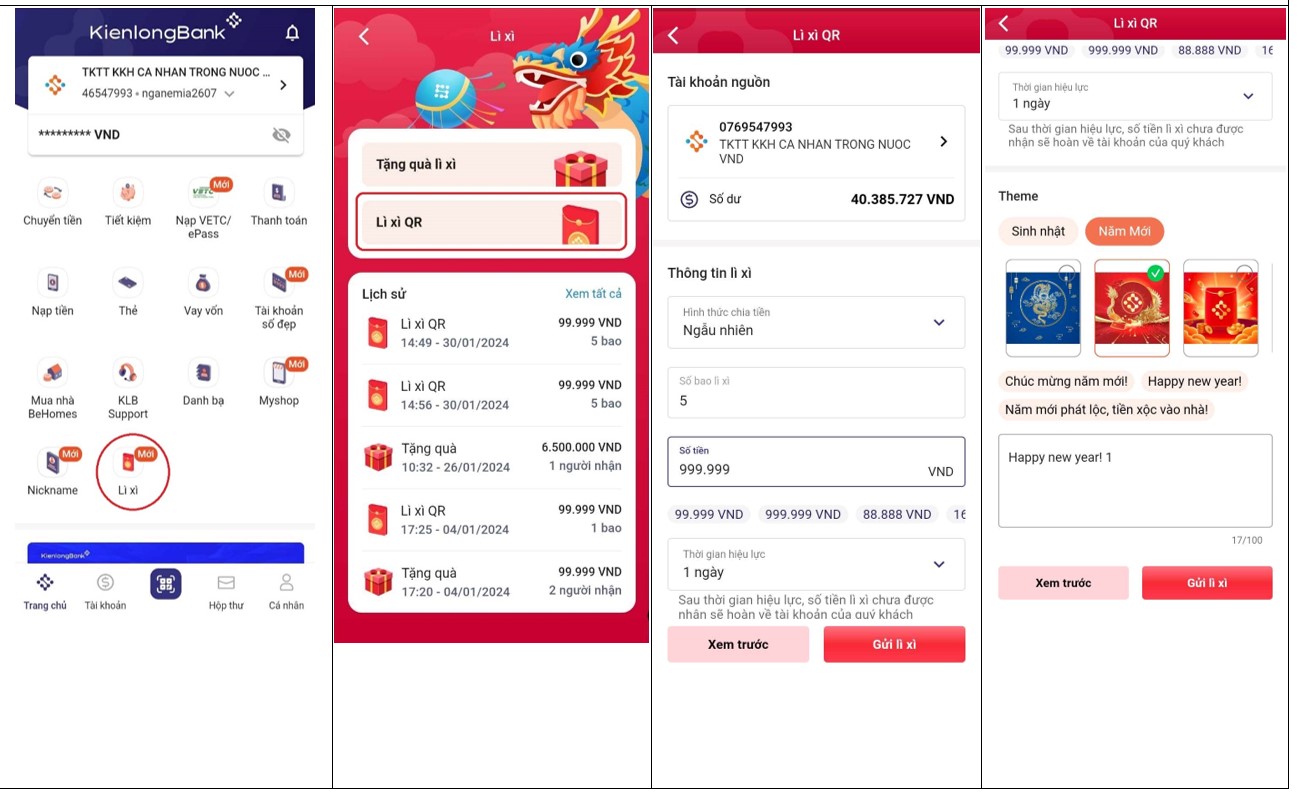
Bước 4:
Sau khi nhập đầy đủ thông tin, có thể chọn “Xem trước”
Bước 5:
Sau khi “Xem trước” Lì xì QR, chọn “Gửi Lì xì” -> “Tiếp tục gửi Lì xì”
Bước 6:
Có thể nhấn “Chuyển ngay” để đổi sang hình thức đặt lịch lì xì QR
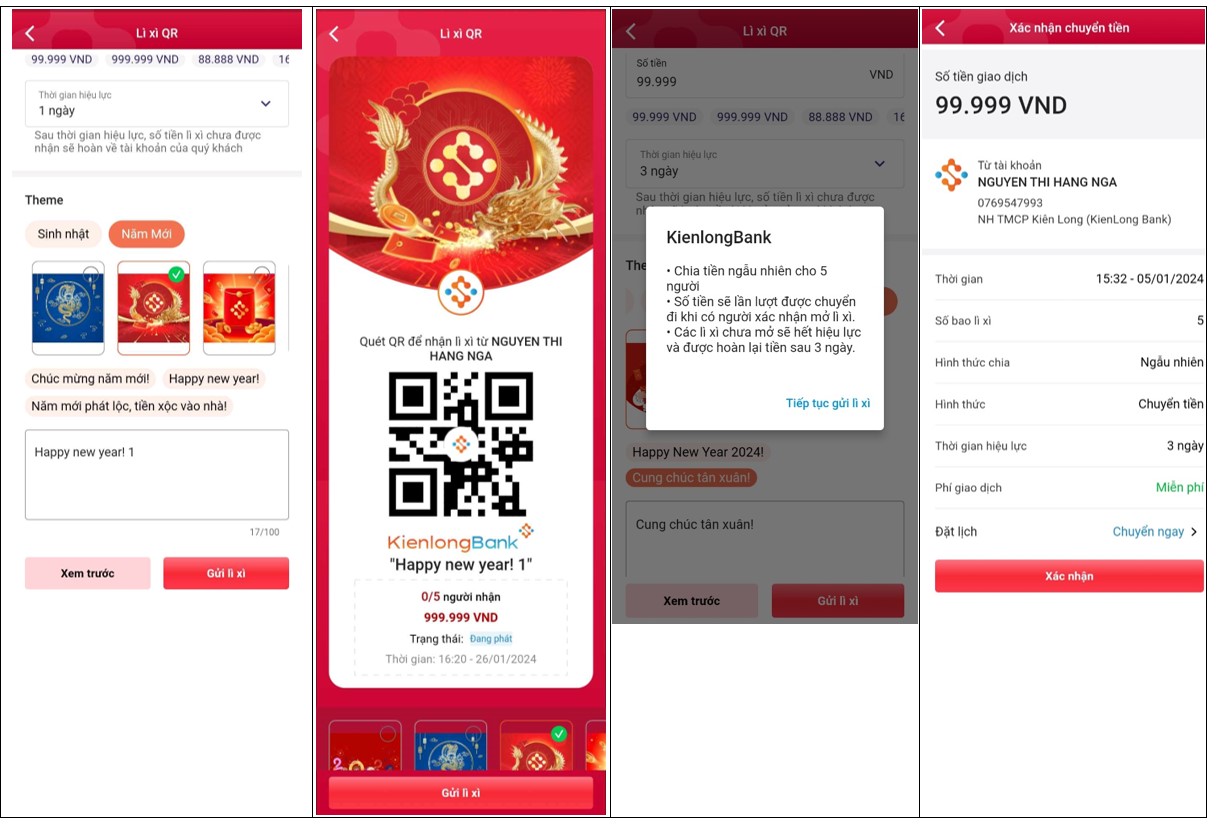
Bước 7:
Sau khi kiểm tra đầy đủ thông tin, xuất hiện popup, tick vào “Đồng ý” để thực hiện phong tỏa số tiền quà tặng.
Bước 8:
Nhập và xác nhận mật khẩu eToken để hoàn thành.
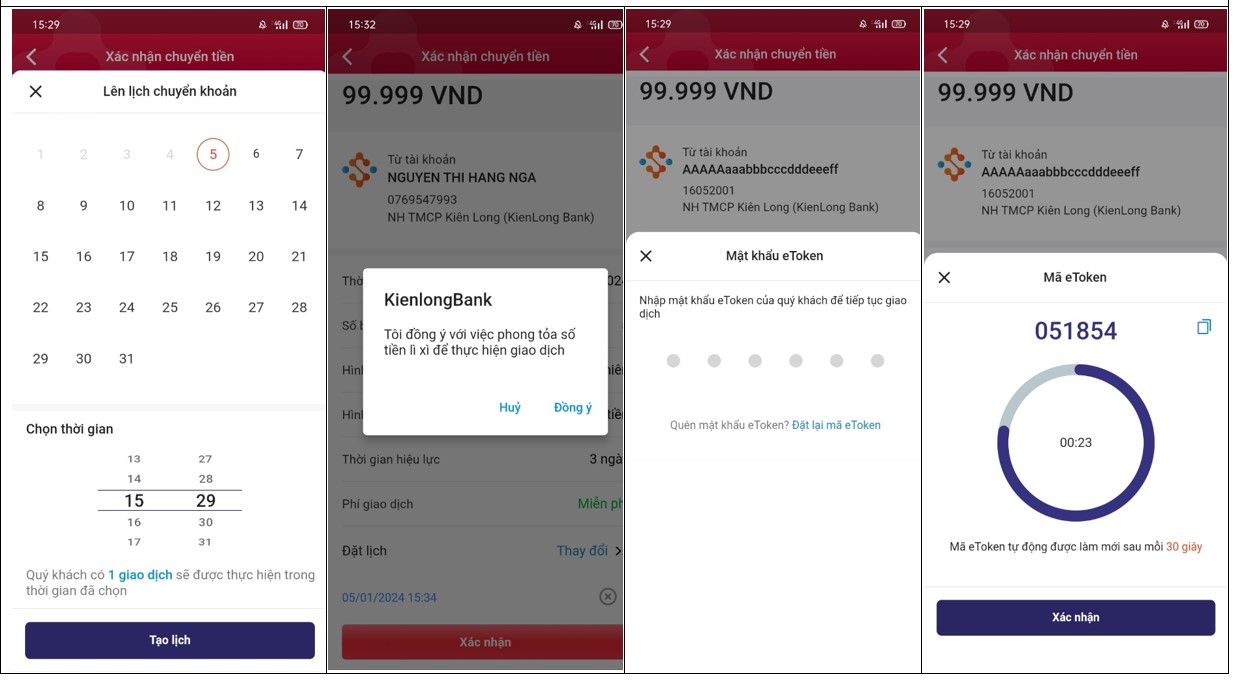
Bước 9: Chọn “Phát Lì xì” để quét trực tiếp.
NG có thể chọn:
- “Hủy Lì xì”: Sau khi hủy lệnh lì xì, số tiền còn lại sẽ được hoàn vào tài khoản của NG.
- “Chia sẻ”,
- “Sao chép”
- “Lưu ảnh QR”
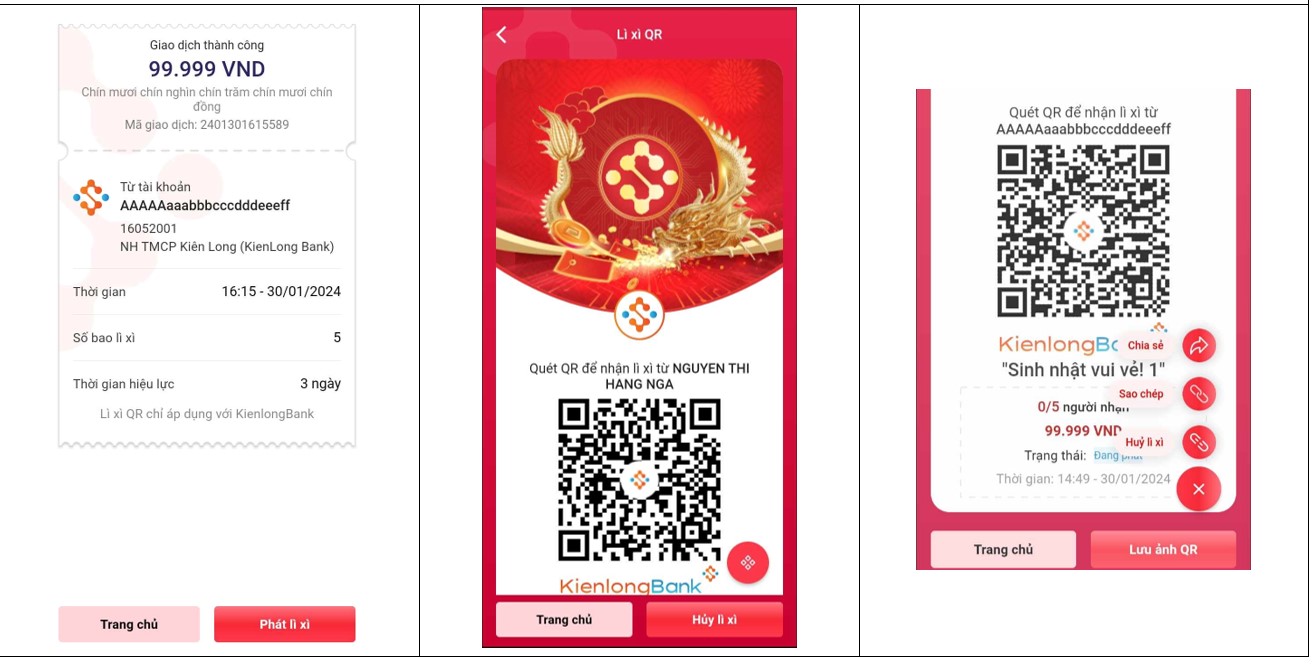
III.12. Tài khoản Nickname
III.12.1. Đăng ký nickname
III.12.2. Tắt hoạt động nickname
III.12.3. Bật hoạt động nickname
III.12.1. Đăng ký Nickname
KH đăng nhập KLB+ app.
Trên trang chủ KLB+, chọn Tài khoản Nickname.
Xuất hiện màn hinh giới thiệu Nickname, nhấn Đăng ký ngay.
Xuất hiện cửa sổ Lưu ý Mở tài khoản Nickname, nhấn Đã hiểu để vào màn hình Đặt Nickname cho tài khoản.
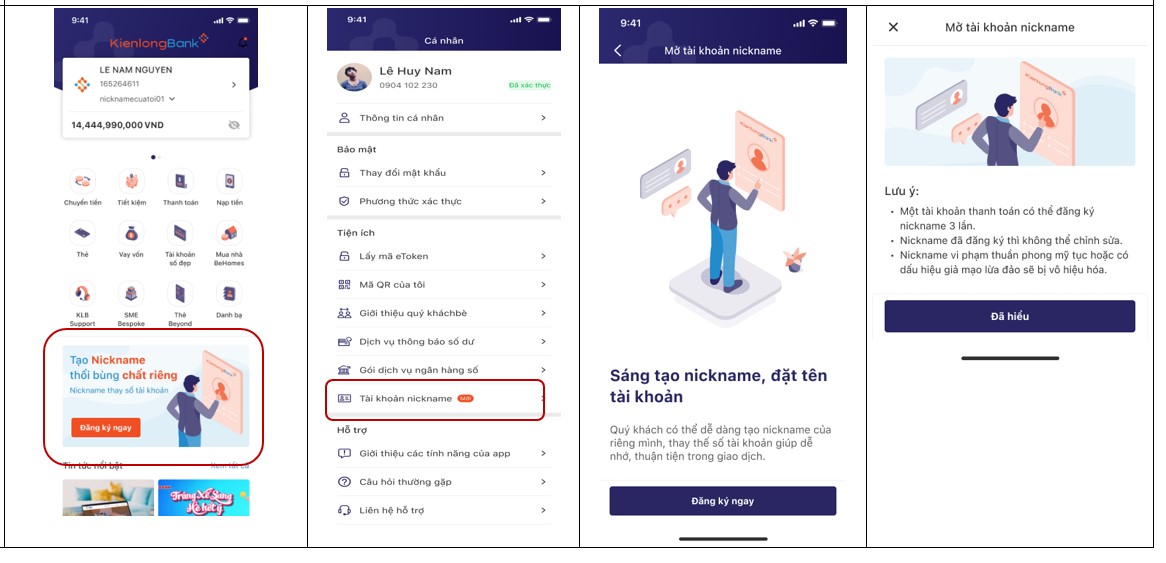
Khi chọn tài khoản và nhập đúng yêu cầu đặt Nickname, hệ thống hiển thị tất cả các tick xanh tại mục Nickname yêu cầu.
Nhấn [Tiếp tục] để chuyển bước Cài đặt chia sẻ thông báo, nhấn [Tiếp tục] để chuyển sang bước Xác nhận thông tin.
Khi đặt Nickname đã tồn tại trên hệ thống, hoặc Nickname vi phạm Blacklist theo quy định màn hình sẽ hiển thị cảnh báo tương ứng.
Chon “Đóng” để đặt lại Nickname theo đúng quy định".
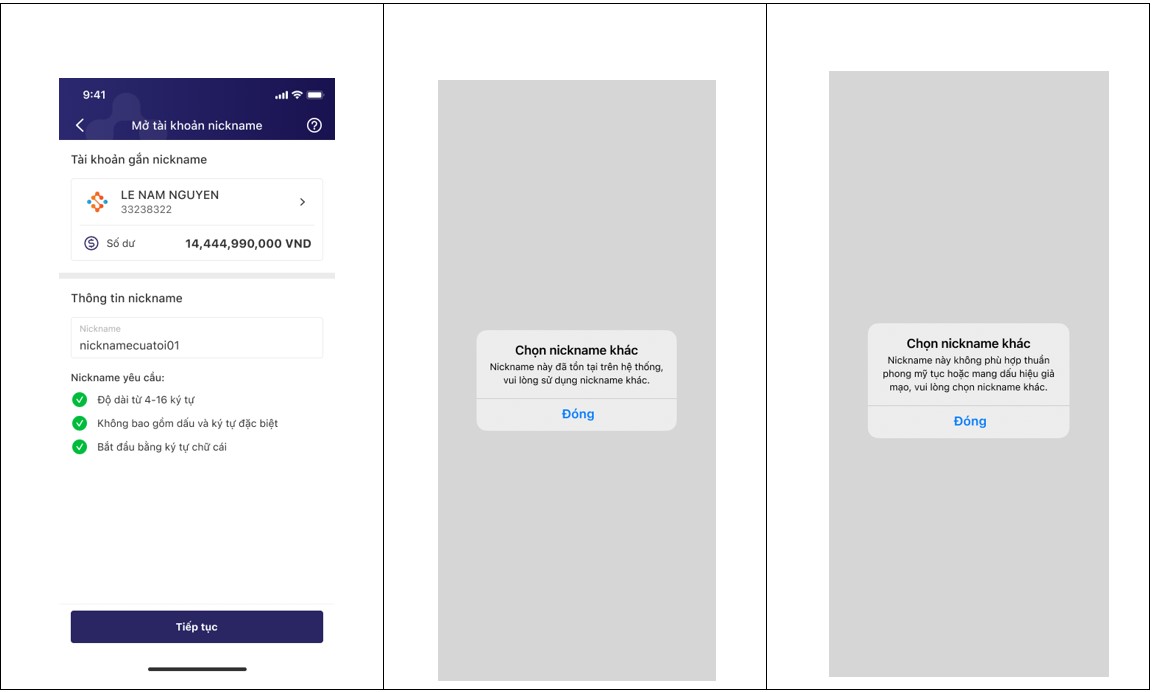
Tại màn hình Xác nhận thông tin:
- Tài khoản nguồn: Chủ tài khoản thực hiện chọn TKTT trả phí (nếu có).
- Kiểm tra lại các thông tin: Nickname đã đặt, Tài khoản đăng ký Nickname, Phí giao dịch.
Sau khi chọn và kiểm tra đầy đủ thông tin, thực hiện tick chọn vào checkbox “Tôi đã đọc, hiểu rõ và đồng ý với Điều kiện, điều khoản”, nhấn [Xác nhận].
Hệ thống Thông báo Đăng ký thành công, chủ tài khoản nhấn Hoàn tất để đóng màn hình và sử dụng Nickname.
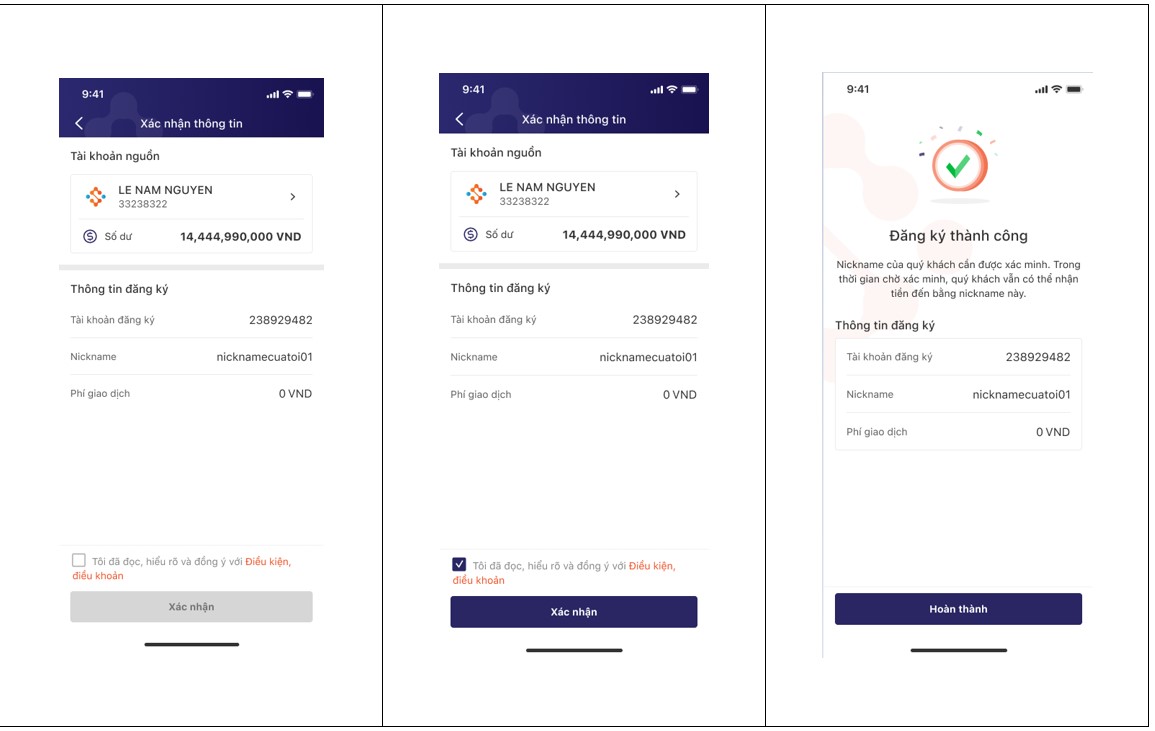
Trên trang chủ KLB+, chọn Tài khoản Nickname.
Trên màn hình Chi tiết Tài khoản Nickname, hiển thị Nickname đang hoạt động
Hiển thị đầy đủ danh sách Nickname đã tắt hoạt đông hoặc bị vô hiệu hóa (nếu có)
Chọn mục Nickname đang hoạt động để sử dụng tính năng mã QR
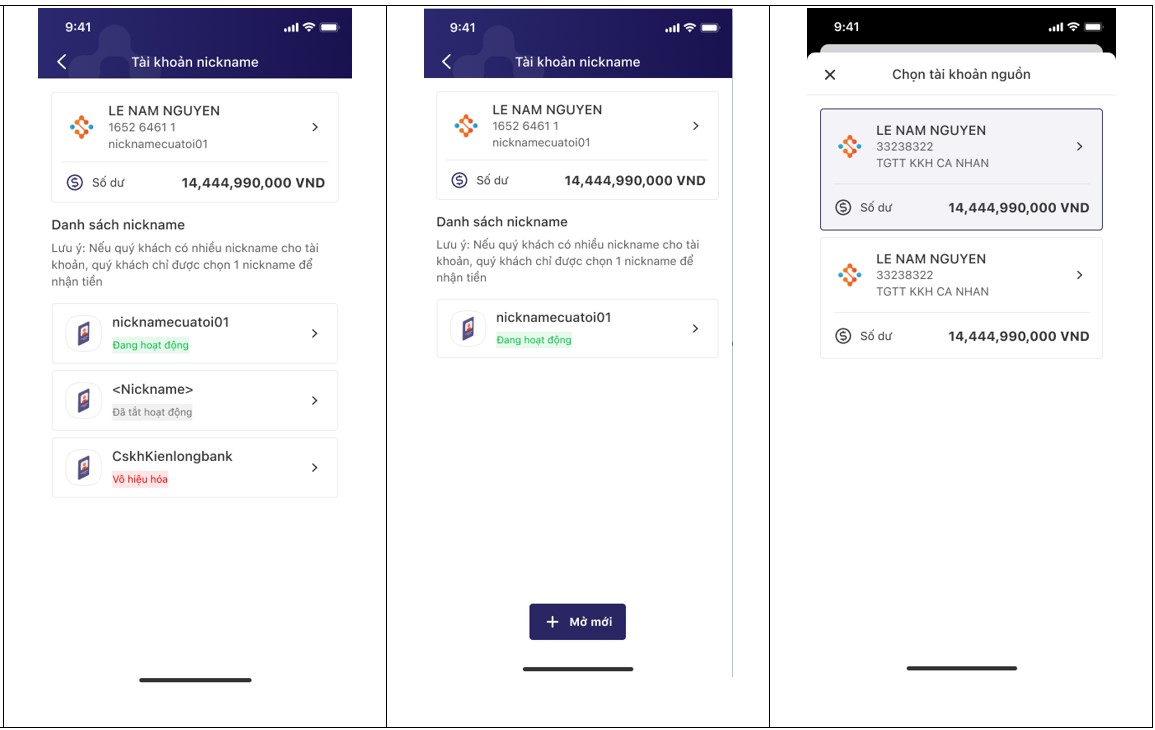
Màn hình chuyển sang bước hiển thị mã QR đang hoạt động của Nickname.
Chọn “Lưu mã” trên màn hình để lưu hình ảnh mã QR Nickname trên thiết bị.
Nếu lưu thành công sẽ có thông báo “Lưu mã QR cá nhân thành công”
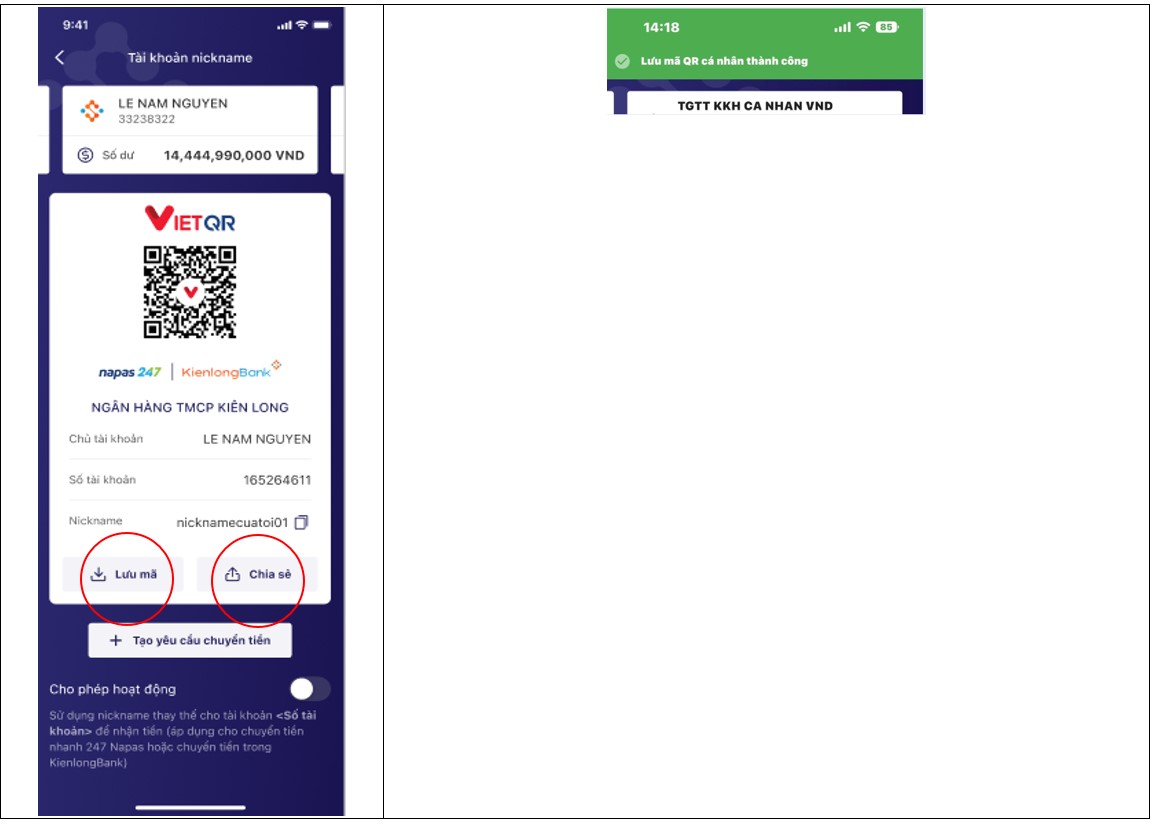
Chọn “Chia sẻ” để thực hiện chia sẻ mã QR
Hình ảnh mã QR sẽ bao gồm các thông tin
- Chủ tài khoản
- Số tài khoản
- Nickname tài khoản
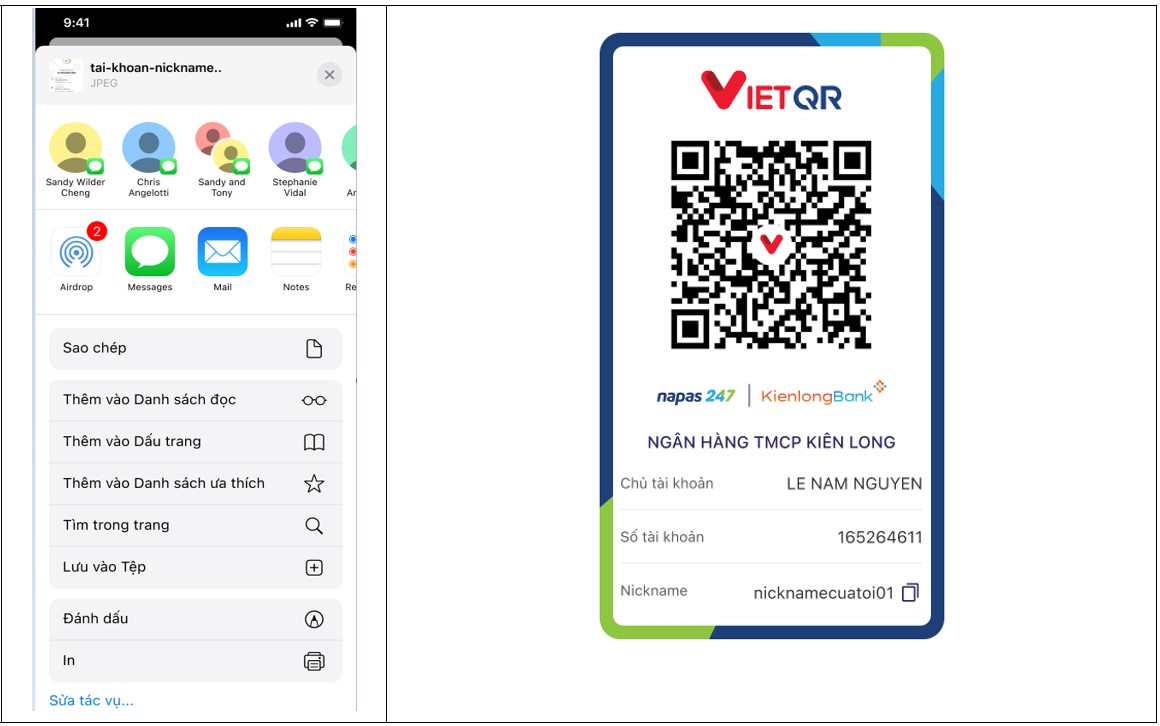
III.12.2. Tắt hoạt động Nickname
Chức năng tắt hoạt động Nickname
Trên trang chủ KLB+, chọn Tài khoản Nickname.
Trên màn hình Chi tiết Tài khoản Nickname, ở mục “Cho phép hoạt động” nhấn vào thanh gạt để chuyển về Off.
Xuất hiện thông báo Xác nhận Tắt hoạt động Nickname, nhấn “Đồng ý”.
Nhập mã eToken để tắt hoạt động Nickname.
III.12.3. Bật hoạt động Nickname
Chức năng Bật kích hoạt Nickname
Trên trang chủ KLB+, chọn Tài khoản Nickname.
Trên màn hình Chi tiết Tài khoản Nickname, ở mục “Cho phép hoạt động” nhấn vào thanh gạt để chuyển về On.
Xuất hiện thông báo Xác nhận Bật hoạt động Nickname, nhấn “Đồng ý”
Nếu đang có Nickname đang hoạt động, màn hình sẽ hiện thị thông báo không thể hoạt 2 Nickname cùng lúc.
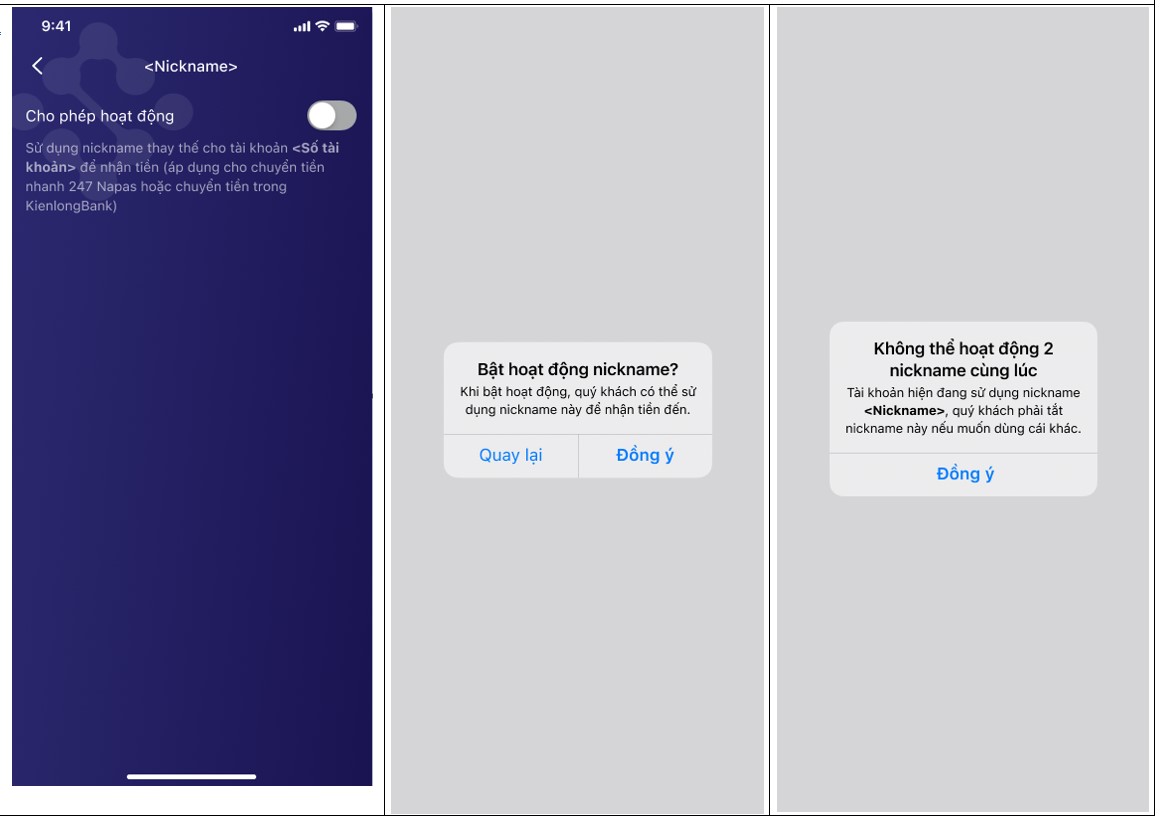
Màn hình chuyển sang bước xác nhận giao dịch, người dùng nhấn [Xác thực] bằng hình thức eToken.
Hệ thống gửi thông báo Đã Bật hoạt động Nickname thành công.
Nếu Nickname sau hậu kiểm bị từ chối sẽ hiện thị thông báo “Nickname bị vô hiệu hóa”
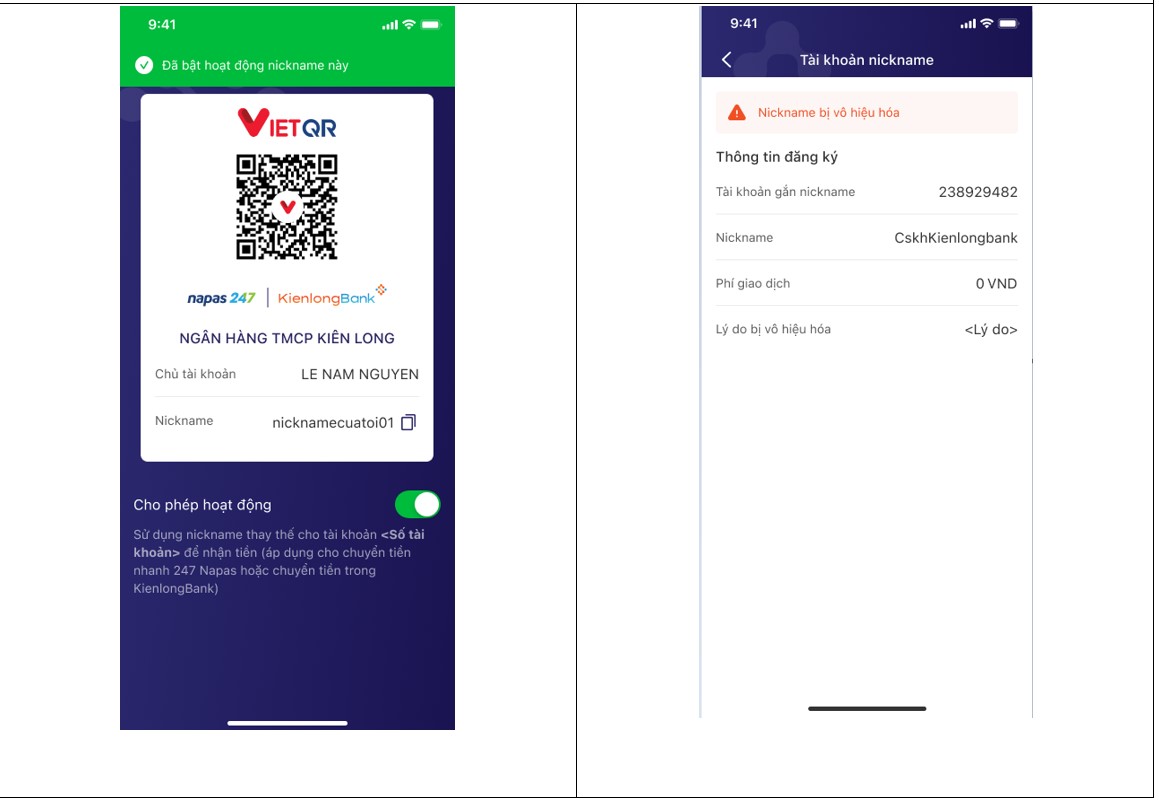
III.13. Tích tiểu thành đại
Bước 1: Đăng nhập ứng dụng KienlongBank Plus, thực hiện Mở mới
- Tại màn hình Trang chủ, chọn Icon Tích Tiểu Thành Đại
- Khách hàng chưa mở Khoản Tích Tiểu Thành Đại => Chọn Mở mới
- Khách hàng đã mở và muốn mở thêm Khoản TTTĐ mới => Chọn Mở mới
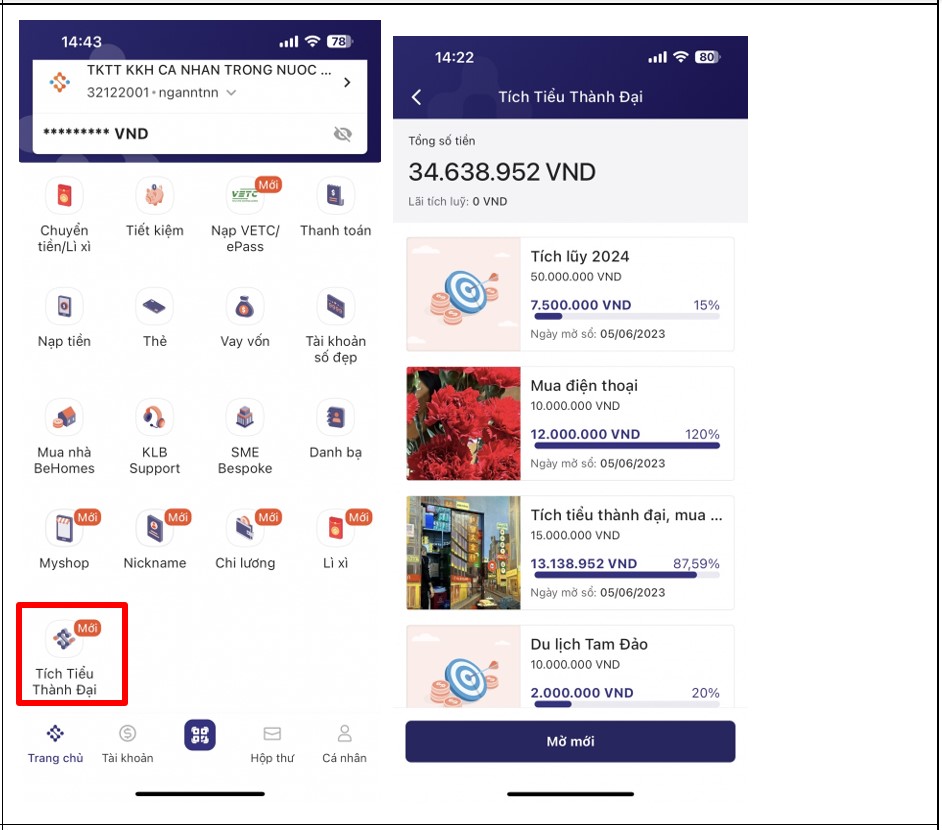
Bước 2: Điền thông tin Mở mới Khoản Tích Tiểu Thành Đại
- Sau khi chọn Mở mới, Khách hàng thực hiện Đặt tên Mục tiêu và Đặt Số tiền tích lũy cho Mục tiêu của mình:
VD: Mục tiêu Du lịch Tam Đảo Số tiền tích lũy: 10,000,000 VND
- Chọn Hệ số làm tròn khi Tự động Tích lũy
- Nhập số tiền Nạp lần đầu và chọn Tài khoản thanh toán nạp tiền
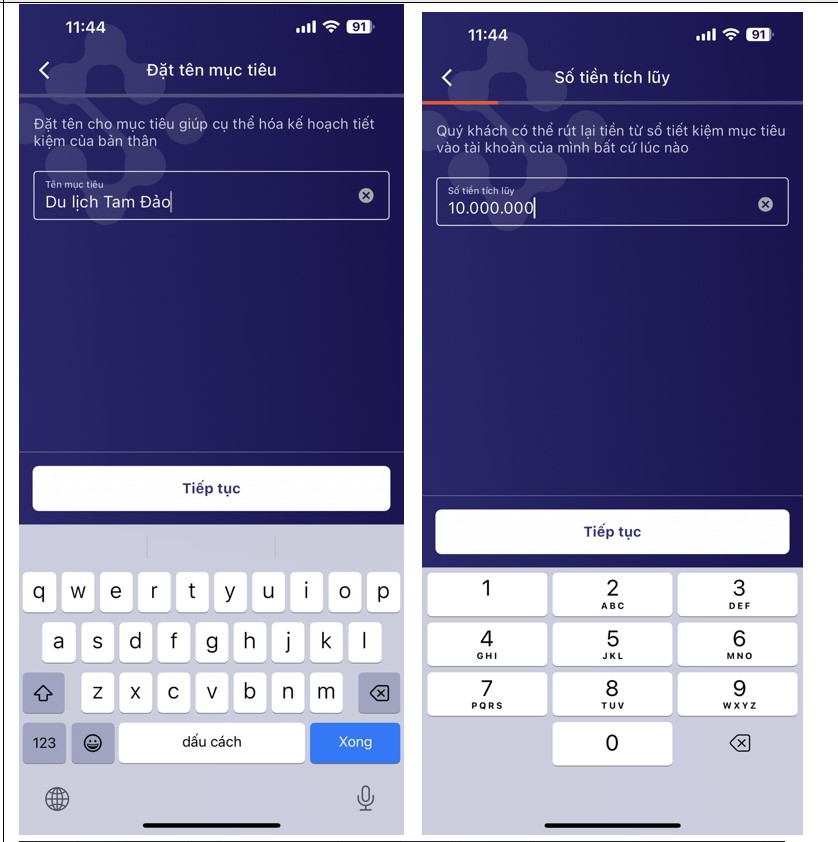
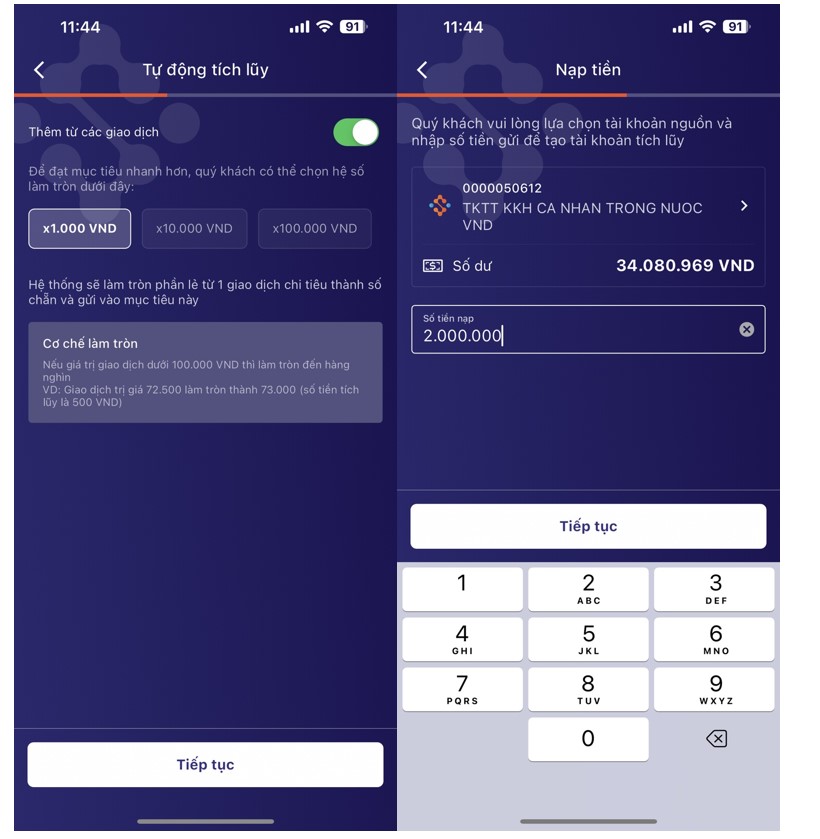
Bước 3: Xác nhận thông tin và Hoàn thành Mở mới Khoản Tích Tiểu Thành Đại
- Khách hàng xác nhận các thông tin đã điền, Nhập Mật khẩu eToken và Xác nhận Mở mới
- Hoàn thành Mở mới Khoản Tích Tiểu Thành Đại
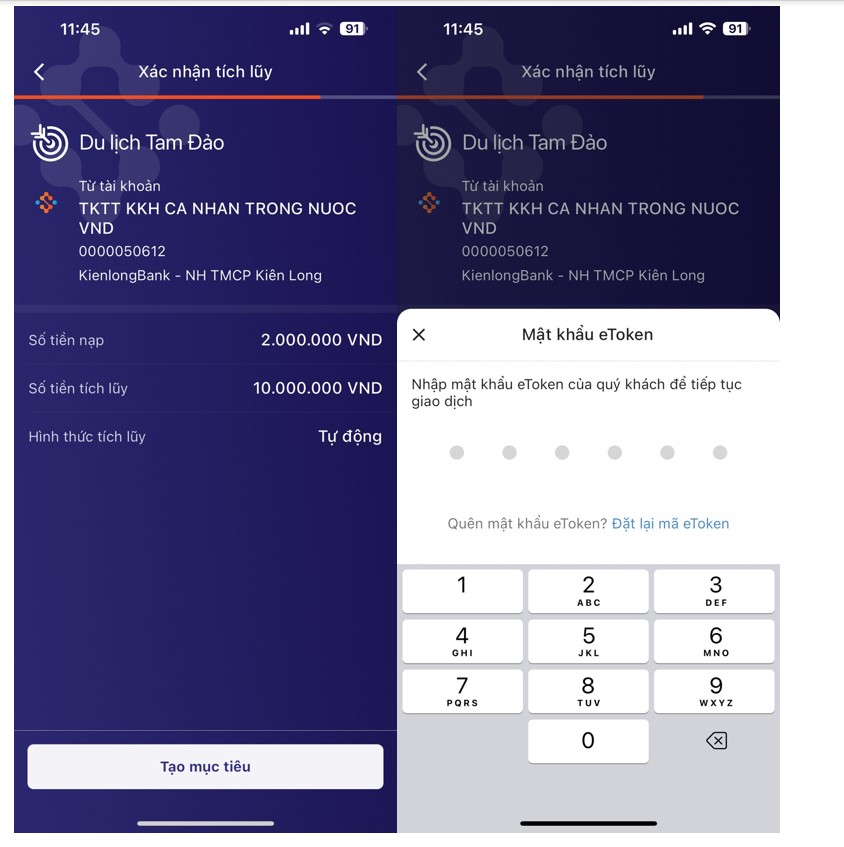
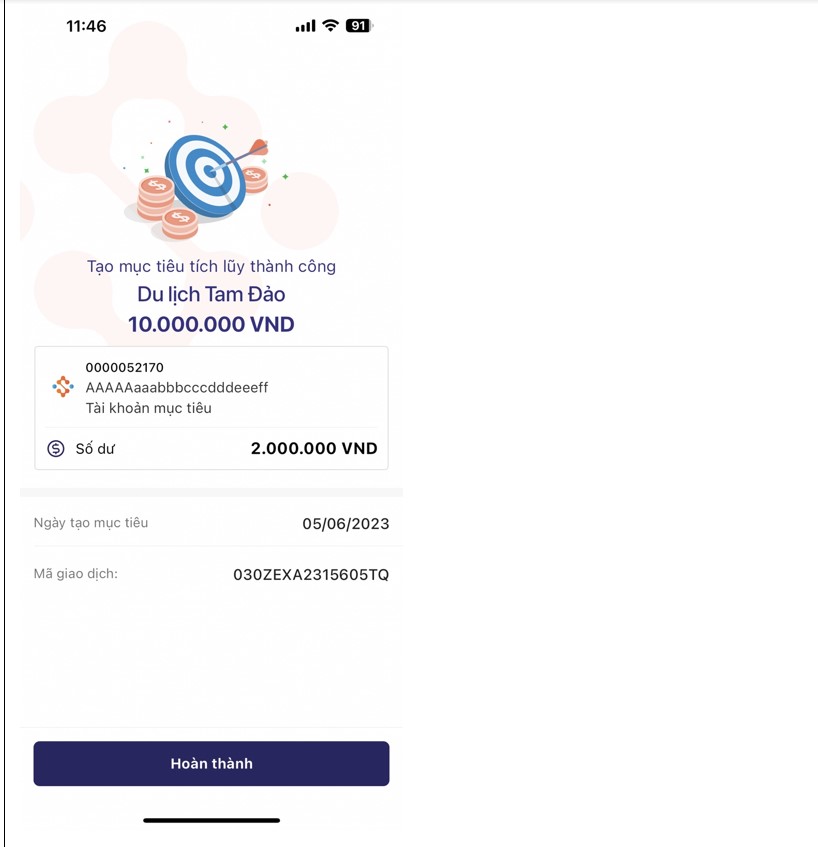
Bước 4: Tra soát hoặc Mở mới Danh sách trong mục Tài khoản / Tiết kiệm và Tích lũy:
- Chọn Home / Tài khoản / Tiết kiệm và Tích lũy
- Theo dõi hiển thị Tổng số Tài khoản Tiết kiệm & Tích lũy và Tổng số dư khả dụng
- Chọn Mở tài khoản Tiết kiệm mới để chọn loại Tiết kiệm (Mở sổ Tiết kiệm hoặc Mở khoản Tích Tiểu Thành Đại)
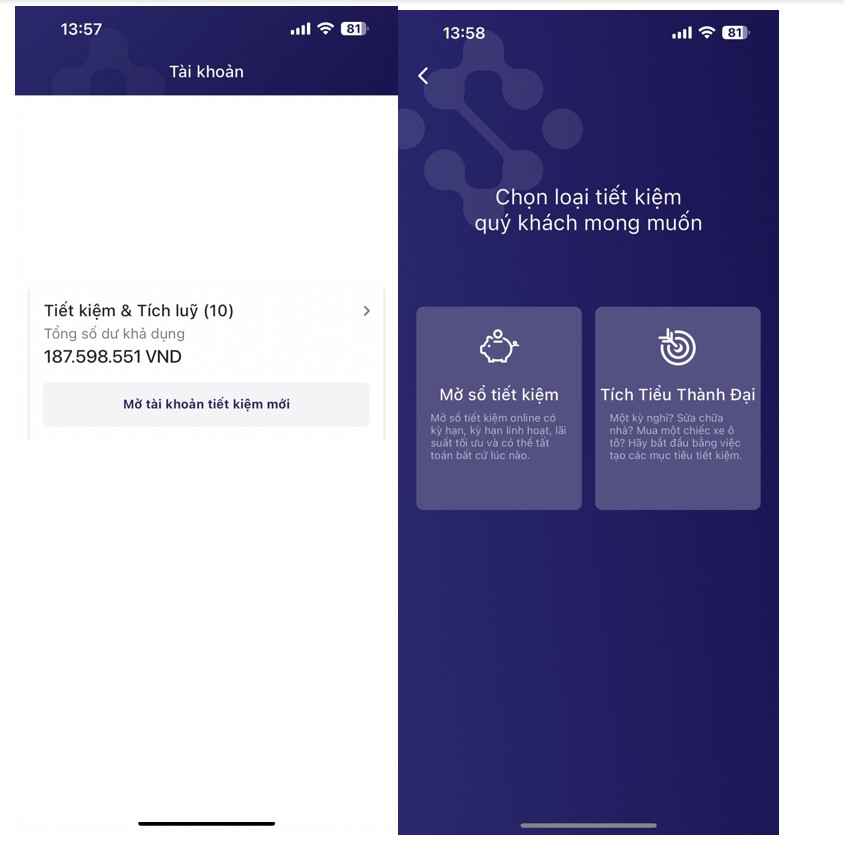
Bước 5: Theo dõi Danh sách Tiết kiệm & Tích lũy
- Chọn Home / Tài khoản / Tiết kiệm và Tích lũy
- Khách hàng theo dõi Danh sách Tiết kiệm và Tích lũy đã mở gồm:
+ Tên khoản Tiết kiệm & Tích lũy
+ Thanh tỷ lệ hoàn thành Mục tiêu Tiết kiệm & Tích lũy
+ Số dư của từng khoản Tiết kiệm & Tích lũy
+ Ngày mở sổ hoặc Ngày hiệu lực & Ngày đáo hạn